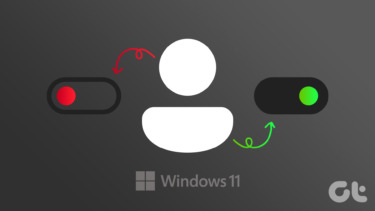Windows Firewall will show you a pop-up notification every time it detects an app or some script trying to access your network connection in an attempt to gain access to your computer. You can then choose to allow or disallow that action based on whether you are familiar with the app in question. You may want to disable Firewall notifications if you have already configured all your apps and don’t want to be disturbed again. That’s way more convenient instead of spending seconds trying to figure out whether an Firewall access seeking app is legitimate or not. Let’s begin.
1. Windows 10 Firewall Notifications via Security Center
The Security Center is where Microsoft houses all defensive and security features and protocols, including the earlier part of Microsoft Defender. Step 1: Search for Windows Security in the Start menu and open it. Step 2: Click on Firewall & network connection. Green checkmark next to each entry means everything is in order and no action on your part is needed. Step 3: Scroll a little and towards the end, you will find Firewall notification settings. Step 4: Click on Manage notifications. Step 5: You can enable/disable Microsoft Firewall notifications here. Toggle the ‘Notify me when Microsoft Defender Firewall blocks a new app’. Windows will still block apps that are not whitelisted but you will no longer receive notifications with an option to enable it. Now, when something goes wrong, you will need to dig through the firewall settings to find the blocked app first. I suggest you let it remain enabled unless you are okay and understand what happens when you disable Windows Firewall notifications. You can also disable firewall notifications selectively right below by choosing between Public, Private, and Domain firewalls.
2. Windows 10 Firewall Notifications via Control Panel
This is how users managed Firewall settings in the olden days before Windows 10 was released to the world. You can still use it if that’s what you prefer. Step 1: Search for and open the Control Panel from the Start menu. Step 2: Navigate to the below folder structure. Select Change notification settings from the left window-pane. Step 2: Unselect ‘Notify me when Windows Firewall blocks a new app’ for the network type you are connected to and want to stop notifications for.
Allow or Disallow Apps Through Windows Firewall
You will no longer receive notifications when Windows OS blocks an app through the firewall. So, how do you whitelist an app or allow it now? Simple enough. Step 1: Go back to Control Panel and again navigate to the same folder structure. Step 2: This time, select ‘Allow an app or feature through Windows Defender Firewall’ option in the right window-pane. Step 3: You will find a list of apps and services here with both public and private network options. Click on Change settings first. This is to protect you from making unnecessary changes as it can break app/service functionality and you don’t want that. Depending on which network you are on, you can allow/disallow apps in a network now. Just check/uncheck services accordingly. You can always come back and change settings if you feel you have allowed/disallowed something by mistake. I would advise not to mess around too much.
Fire in the Hole
The Windows Defender Firewall settings act as the first line of defense between your computer and the outside world. There are all kinds of threats on the web, looking to exploit the tiniest of mistakes you make. Don’t give them that chance. Keep the Firewall feature enabled even though you may feel like a hindrance. The same goes for the Windows Defender, which is part of the Windows Security suite, a built-in host of a services-driven system intended to protect your data and your PC. I use Windows Security along with Malwarebytes to protect my PC. One is free and comes pre-installed, while the other follows a freemium model. I would recommend the paid version, but free is also good. Together, this setup will protect you from almost all sorts of external threats. Of course, no system is perfect, and even the most secure servers in the world have been hacked, but it’s an on-going battle. All we can do is learn the practices and try our best to follow them to the best of our ability or circumstances. Next up: Another way to protect your computer is by using Windows Hello. Click on the link below to learn how to set up Windows Hello and why you should use this feature. The above article may contain affiliate links which help support Guiding Tech. However, it does not affect our editorial integrity. The content remains unbiased and authentic.