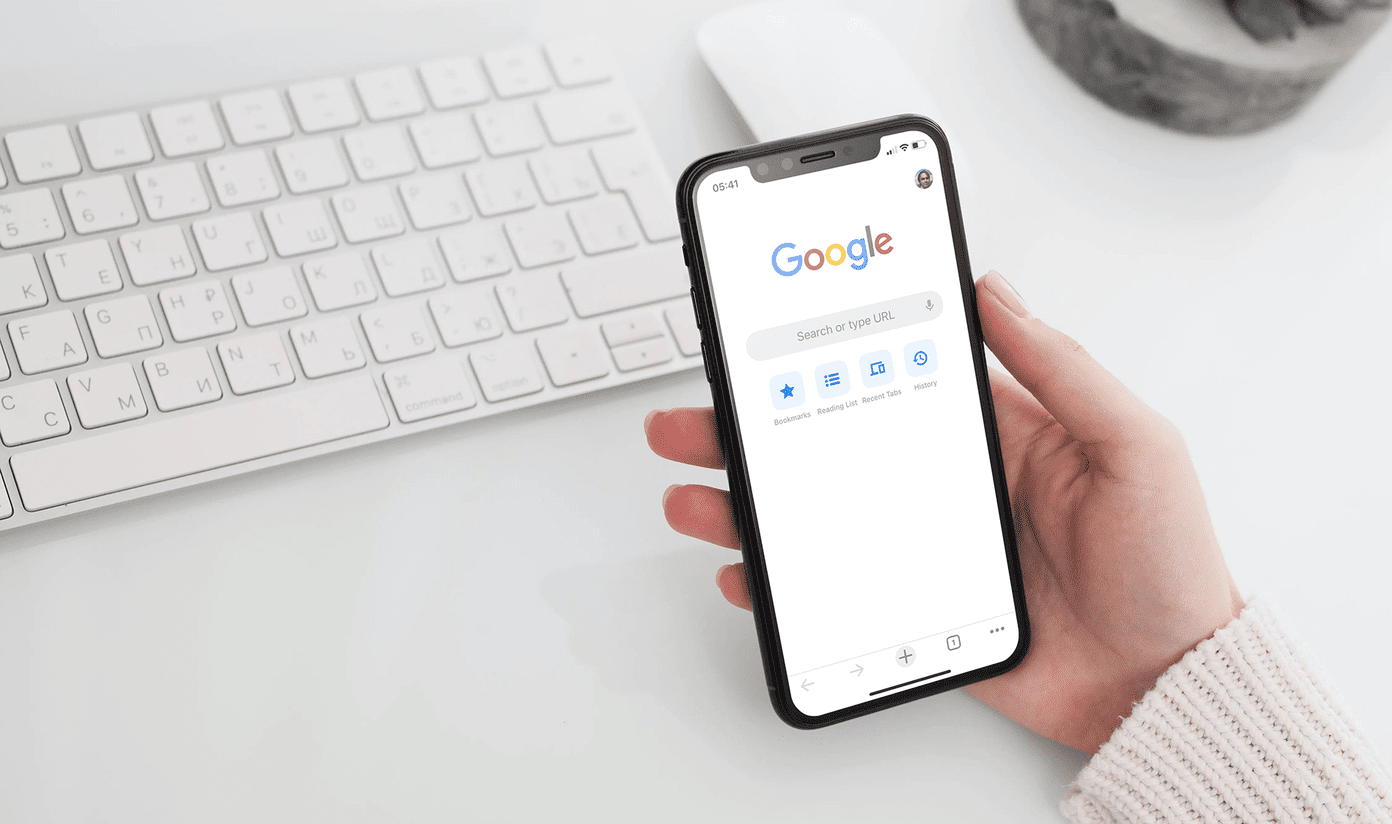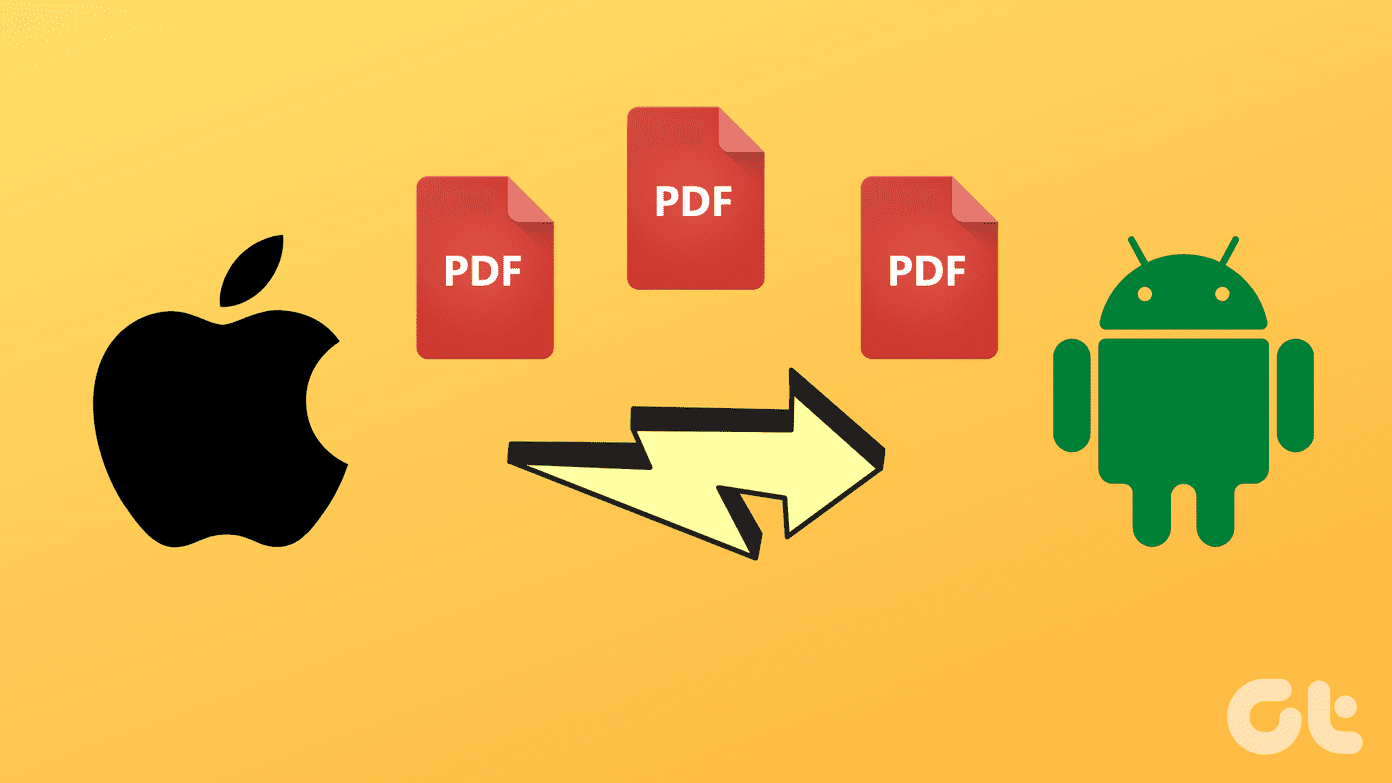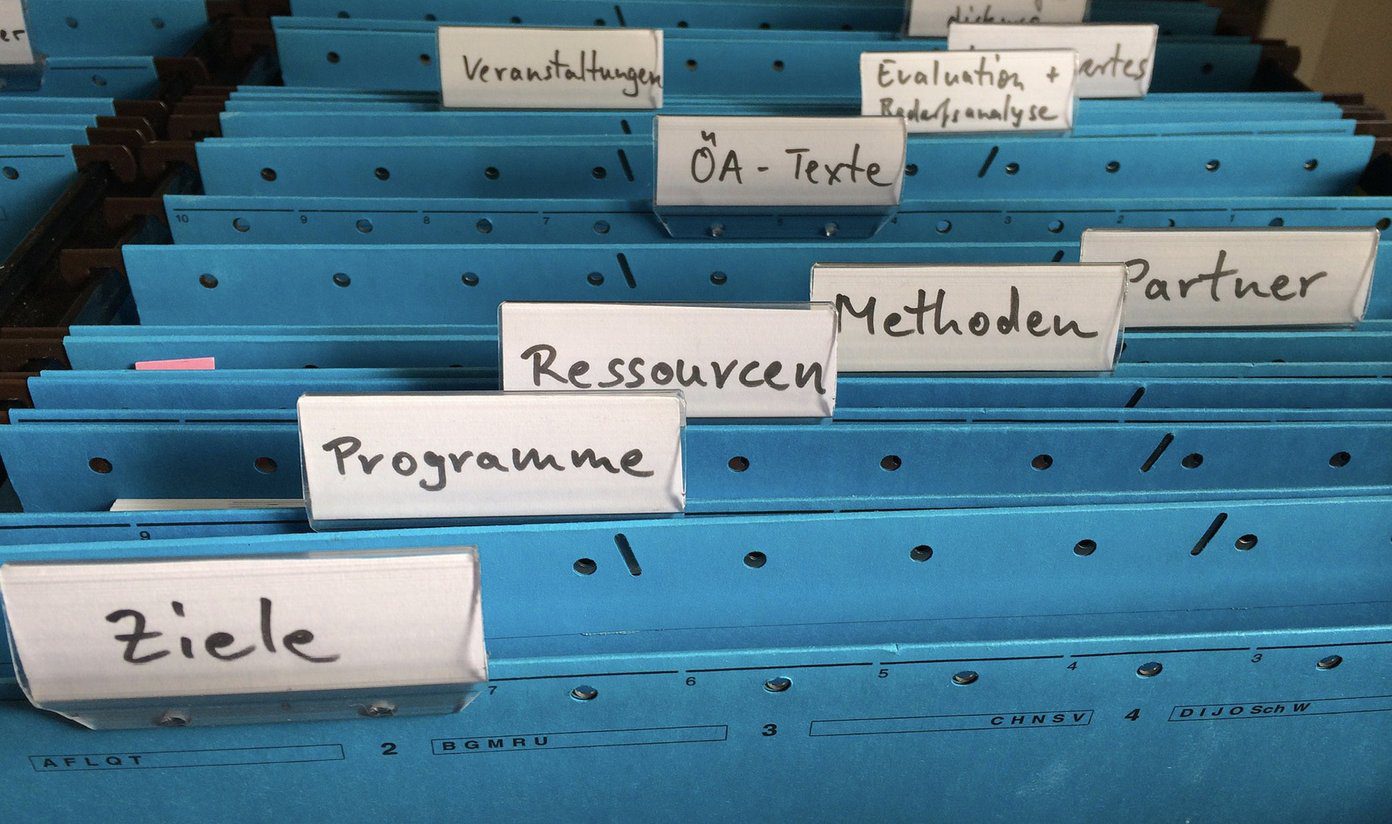This way you won’t need not change the volume every time you open the app. So, let see how you can do this on your Android smartphone in two different ways.
1. Set Default Volume for Apps using App Volume Control
So, the first way is by doing it via a dedicated Android app for this task. App Volume Control is the Android app that works like volume manager for your Android apps. You can set a default volume for an app when it’s opened and change the volume when it’s closed. Well, you not only get control over the app’s volume but also over the Ring, Alarm, Notification and System Volume. Let’s see how you can control volume with this app. You’ll first need to give accessibility permissions to the app. It’ll observe your action like opening and closing apps. After you’ve given the permission, you can now select the app for which you want to set default volume. Just tap on the app name and on the next screen you’ll find two tabs. When Start and When Close. In the first tab, you set the volumes that will change when you open the app. And in the second tab, you set the volumes that will change when you close the app. Here, as you can see you can also set the volume for Alarm, Notification and Call Ring. In the When Close section, you can keep the default to Restore old volume. That is what one would naturally keep. You can also notify yourself with a toast or with a vibration that the volume was changed. Tip: The 2 ways that I’ve shown can also be helpful in situations where you want to listen to the music player while playing a game on your phone. The game sounds can be muted from the game’s settings, but, doing it every time is quite tedious. So, using one of the methods, you can set the default volume of the game to 0. This will let you enjoy your songs simultaneously while you play the game.
2. Set Default Volume using Tasker
Now, this second way is for advanced users. Here, we’ll use Tasker to trigger the change of volume when a specific app is opened. Well, if you are already familiar with Tasker, you’ll know what can be done. But here, I’d like to show a quick tutorial to the newbies. Tasker is a paid app. But, if you want to try out this tutorial you can opt for the 7 day Trial version. Now, here for this tutorial, we will set default volume for Google Play Music app. In Tasker, you first select the application. Then create a New Task that will be done when the app is opened and then add an Exit task when the app is closed. Note: The music player app will keep playing the song even when the app is closed. So, we will have to set the Exit task volume equal to the Start task. So, now start by choosing the Application and adding the New Task. Now, you have to add a task. On the next screen hit “+” at the bottom. You’ll get the list of settings with which you can make a task. In our case, we’ll choose Audio and on the next screen Media Volume. Here, set you desired volume. Now, we have to set the exit task. Go back to the Profiles and long tap on the tasks option and select Exit task. Now, in the exit task you have to go through the same audio settings. But instead of Media Volume set System Volume. Because the media volume will not work when the app is closed. The system volume will be in action for the music player’s background process. Don’t forget this tutorial is just for the Music player. If it’s some game or any other app then you’ll not need to set an Exit task. The volume will be automatically restored back to normal.
What is Your Best Use Case?
For me, the best use case is the one I mentioned before. Listening to songs while playing games. I do that often. So, do let us know in the comments some of your own use cases of where and how will you apply it and how helpful it turned out to you. The above article may contain affiliate links which help support Guiding Tech. However, it does not affect our editorial integrity. The content remains unbiased and authentic.