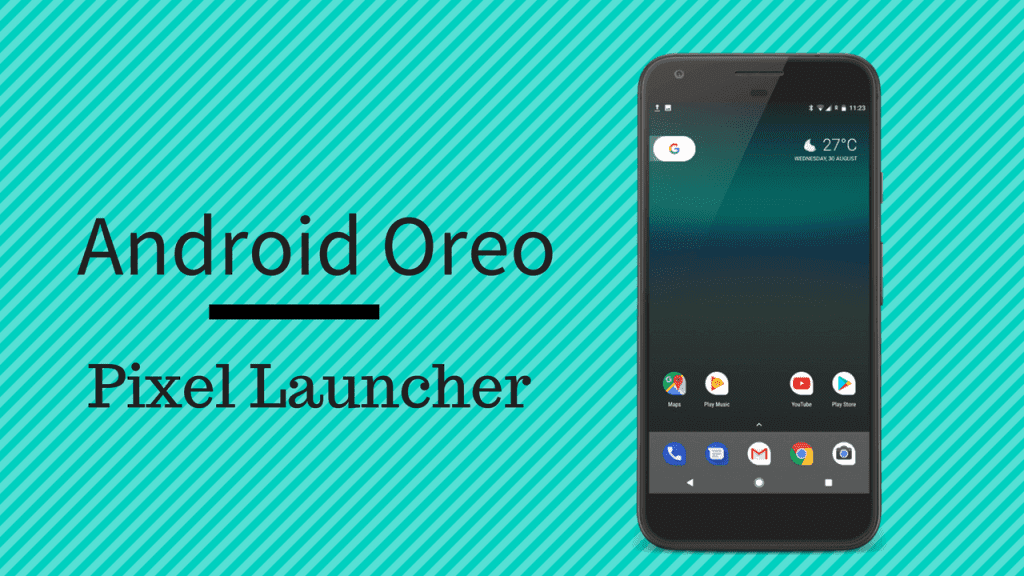in this post . There are quite a few more, though, as well as new features that are still little-known among iOS 7 users. Let’s take a look at a few of them.
1. Private Browsing
With Safari open on your iPhone, tap on the Show Pages icon at the bottom right of the Safari window. Then, tap on Private on the lower left side of the window. Safari will then show you a prompt for you to choose if you want to keep all your open tabs or if you prefer to discard them. Choose an option and then tap Done to enable private browsing. You will know private browsing is enabled because Safari’s windows will be dark now. Cool Tip: You can use the prompt that we mentioned above to close all your Safari tabs on iOS 7 at once and without doing it one by one.
2. Using Safari’s Reading List
Safari’s new Reading List feature allows you to save any article you find on the web for later reading, much like other read-later service, such as Instapaper for example, with the exception that it does not work online. On the plus side though, the Reading List feature on Safari keeps your saved articles in sync across all your devices, so you can save a website on your iPhone and read it later on your iPad or your Mac for example. To use this feature on your iOS 7 device, go to the article/website you want to read later on Safari and then tap on the Share button at the bottom center of the screen. From the available options, tap the Add to Reading List button. Now, to go to the entry you just saved, on the same iOS device or on Safari on your Mac open a new tab and then tap/click on the Bookmarks button. Next, select the center tab, which is the Reading List. There you will find the entry/website you just saved. Cool Tip: If you are scrolling through a website on Safari, you’ll notice that the top and bottom bars disappear and show up again if you go back to the top of the page. However, you can also bring them back from anywhere on the page by just tapping the slim top bar where the web address is.
3. Do Not Track
Safari on iOS now sports a Do Not Track feature, which is there to help you prevent analytics sites, social networks and any form of online tracking service (like the ones that power some ads for example) from tracking your browsing activity in any way (as long as they choose to respect your choice course). To enable this feature on your iOS device, first open the Settings app and scroll down until you find Safari. Once you do, tap on it. On the next page scroll down a bit and under Privacy & Security turn ON the Do Not Track option. There you have them. While these features/changes are not too hard to find, they are not that known either, and as you can see, they can be tremendously helpful. Enjoy! The above article may contain affiliate links which help support Guiding Tech. However, it does not affect our editorial integrity. The content remains unbiased and authentic.