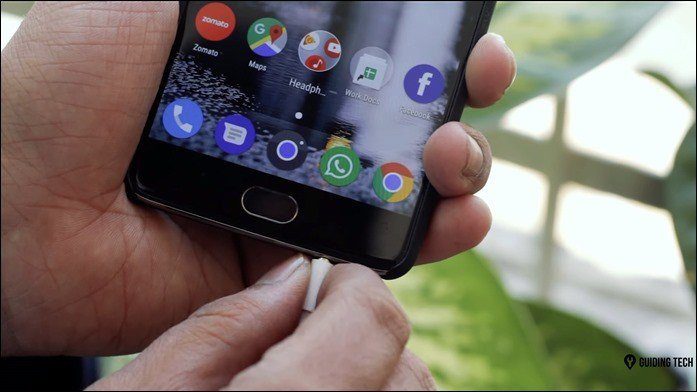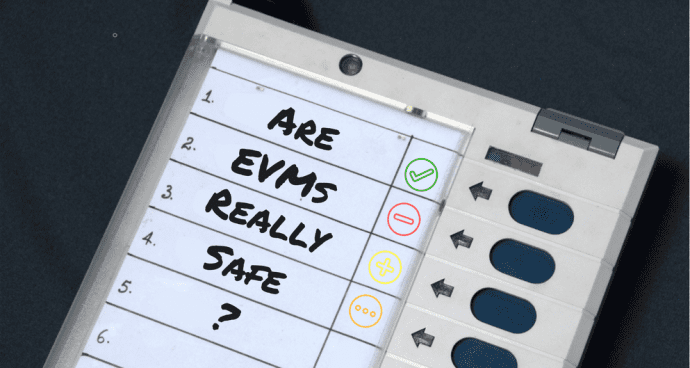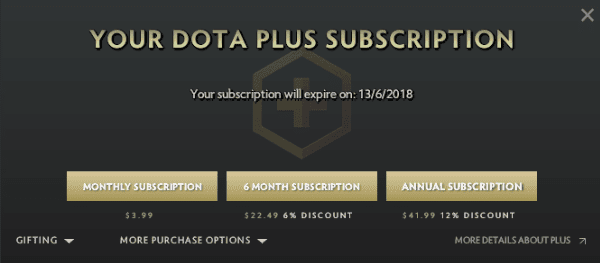But whether you are familiar with Photoshop or not, the app sports such a wide range of features that it’s easy to perform some pretty awesome edits without having to be a Photoshop expert. And these are exactly the kind of features that we’ll show you in this entry. Let’s get started.
1. Advanced Color Picker
When you are working with an image, sometimes you want to know about its colors in greater detail. You could use a simple color picker for that, as Macs come with one included. But Photoshop provides you with an advanced color picker that makes your work a bit easier. You can launch it by clicking on the Eyedropper tool and then clicking and holding on any color on your image. This will display a couple of circles. The outer one is grey in color in order to provide a good, neutral reference point. The lower part of the inner circle shows the color you originally clicked on, while the upper part shows the color you are currently hovering your cursor above, providing you with a great way for comparing colors on the spot.
2. Puppet Warp
First, in order for this feature to work, you need to have an image that belongs to a separate layer. You could for example, have an object (in its own layer) over a background (another layer), like shown below. Start by selecting the layer of your object and then on the menu bar click on Edit and then on Puppet Warp. This will place a sort of ‘net’ over your image. You can even increase the density of the ‘net’ by using the control on the top toolbar. This ‘net’ allows you to place a series of control points over it that will serve to manipulate the object. Think of these points as ‘anchors’. Now, go ahead and grab any of those control points and you will see that you can freely alter the image’s shape. You can shorten it, bend it and much more. Pretty cool huh? Once done with your changes, simply press enter/return.
3. Complex Object Selection Made Fast
Let’s say you have an image whose elements are somewhat complex to select, like a photo of grass leaves for example, which could require you to manually drag your selection around all the leaves of grass. Instead of all that extra work, let’s try this: First, make a rough selection of your image. Once done, on the menu bar click on Select and then on Refine Edge. On the panel that pops up, under Edge Detection make sure you select Smart Radius. This will let you adjust the radius in which Photoshop will refine your selection. Once you select a number that feels right, go back to your image and make a selection along its border. The moment you release the cursor, you will notice that Photoshop will have selected the fine grass leaves, effectively isolating them. And that would be it. Photoshop is definitely a powerful image editing tool, and as you can see from the post above, there is no need to be intimidated by it, since once you learn its secrets, you are able to achieve amazing results with ease. The above article may contain affiliate links which help support Guiding Tech. However, it does not affect our editorial integrity. The content remains unbiased and authentic.


![]()