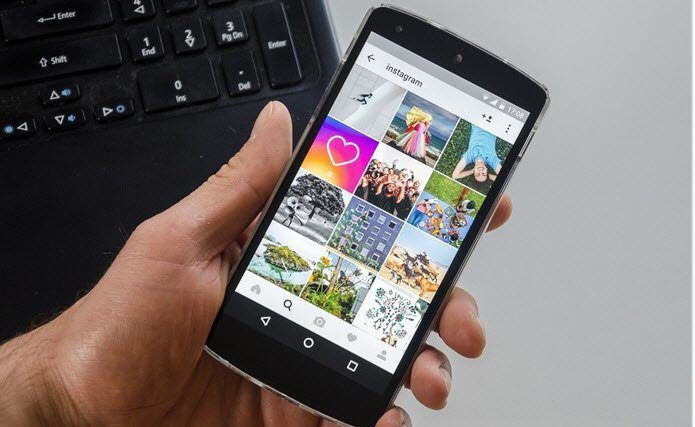In macOS Sierra, it’s worth shining a larger spotlight on some of these lesser known features. They’re just downright pleasing. Four in particular stand out as very valuable for organization, desktop management and multitasking. Once you upgrade, you won’t know how you ever went without them.
Access to Audio I/O from Menu Bar
In macOS Sierra, you can now access and switch between audio inputs and outputs with just a couple of clicks right from your menu bar. First, if you click the volume control icon you’ll notice right away that the menu has been redesigned. The volume slider is now horizontal and underneath you have a new ability to switch between your device outputs. Just click an available one to change it. If you press the Option key while you click the volume icon, that menu will also show you your input devices. Once again, click to select the one you want. This is a drastic improvement from having to go into System Preferences to find sound outputs and inputs. The menu bar access gives you I/O control in a few seconds.
Rearrange Third-Party Menu Bar Icons
This is probably more exciting for some than for others, but if you’ve always had a lot of menu bar icons, you’ll really appreciate being able to finally rearrange them. Previously, OS X only let you rearrange system icons like the time, Wi-Fi and volume. Now you can click and drag any icon around. Just press and hold Command before clicking an icon and place it wherever your heart desires.
Tabs, Tabs and More Tabs
Now you can enable tabs in just about any application, even third-party ones. That way you can have multiple windows open for a single app without having to clutter up your desktop or find where the window is. Just switch between tabs instead like you would in Safari. This setting is actually available under the Dock category in System Preferences. You’ll find a new drop down menu that says Prefer tabs when opening documents. You can choose Manually, which essentially means this feature is off, Always to keep it on or In Full Screen Only. The latter will prefer using tabs when an app is in full screen mode, but in regular desktop mode it’ll still open full windows.
Picture-in-Picture Mode
I don’t know what your priorities are in life, but in mine, picture-in-picture mode on Mac is a life saver. You may be familiar with this feature already from iPhone 6/6s Plus and iPad, but now the Mac can also pop out videos so you can watch as you browse. All you need to do is control-click any supported video in Safari and click Enter Picture-in-Picture Mode, or just click the PiP icon in the toolbar. The video pops out for you to drag around anywhere and resize. ALSO READ: 5 Easy Ways to Optimize Your Computer Storage with macOS Sierra The above article may contain affiliate links which help support Guiding Tech. However, it does not affect our editorial integrity. The content remains unbiased and authentic.