However, sometimes the MacBook’s keyboard backlight might start acting up and ruin the workflow. Here are the best ways to fix the keyboard backlight not working on Mac.
1. Check Keyboard Backlight Brightness Levels
To begin the troubleshooting, first you’ll need to check the keyboard backlight brightness level on your Mac. It is possible that the brightness has been set to a minimum right now. Here are the steps for different MacBook and iMac models below.
For 2020 and 2022 MacBook (Air and Pro) and iMac Models
Step 1: Click the Control Center icon at the top-right corner in the menu bar.
Step 2: Select Keyboard Brightness from the options.
Step 3: Click and drag the slider to right for bumping the brightness.
For MacBook Air and iMac Models (2019 and before)
If you are using a MacBook Air or iMac that was released in 2019 or before, simply press the F5 and F6 keys to change keyboard brightness.
For MacBook Pro Models with Touch Bar (2019 and before)
Users of MacBook Pro with Touch Bar, which released in 2019 and before, follow these steps. Step 1: Look for the Control Strip in the right side of the Touch Bar.
Step 2: Tap the left arrow to expand the Control Strip.
Step 3: Increase the keyboard brightness by tapping on the Increase Brightness button.
2. Disable Automatic Turn Off of the Keyboard Backlight
After adjusting the keyboard’s brightness level, you’ll need to check if you’ve set the backlight to turn off automatically. The automatic light sensing feature for keyboard backlight may be causing this issue. You can check for the same by following these steps. Step 1: Press Command + Spacebar to open Spotlight Search, type System Preferences, and press Return.
Step 2: In the System Preferences window, click on Accessibility.
Step 3: Scroll down in the left menu and select Keyboard.
Step 4: Click on Keyboard Preferences button at the bottom.
Step 5: In the Keyboard window, click on Keyboard tab.
Step 6: Uncheck the ‘Adjust Keyboard Brightness in Low Light’ option.
Close the window and check if that solves the keyboard backlight not working issue.
3. Prevent the Light Sensor From Facing a Bright Source
If you can still not activate the keyboard backlight, you should check whether the light sensor is facing toward a strong light source. The light sensor sits next to the webcam of your MacBook or iMac. Make sure that a strong light source is not directly pointing towards it.
4. Reset SMC for Intel-Based Macs
For Intel-based MacBook or iMac models, you can try resetting the SMC to fix this keyboard backlight issue. SMC (System Management Controller) is a chip that controls and stores critical details of the different hardware functions in your Mac. One of them is the keyboard brightness. Follow these steps to reset SMC on Intel-based Macs. Step 1: Click the Apple logo at the top-left corner.
Step 2: Click on Shut Down.
Step 3: Wait for a few seconds. Press and hold Shift + left Option + left Control key. Press and hold the Power Button as well.
Keep pressing the four keys for another 7 seconds. If you Mac turns on, it will play the default start up chime again while you hold down the keys. Step 4: Release all 4 keys and restart your Mac.
5. Visit the Nearest Apple Store
If none of the steps have worked for you, we recommend you to visit your nearest Apple Store. There is a chance that there is some issue with the backlight wire attached to your Mac’s keyboard. If that wire has disconnected due to any physical damage, the experts at Apple Store will repair it for you. You should check once if your Mac is covered under the Apple Care plan.
Control Keyboard Backlight of Your Mac
These steps will help you take control of when the keyboard brightness is not working on your Mac. You can also choose to create custom keyboard shortcuts to control various functions of your Mac with ease. The above article may contain affiliate links which help support Guiding Tech. However, it does not affect our editorial integrity. The content remains unbiased and authentic.





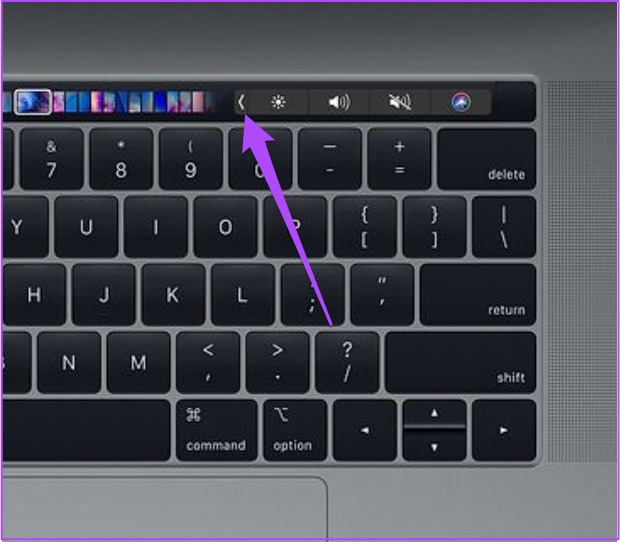







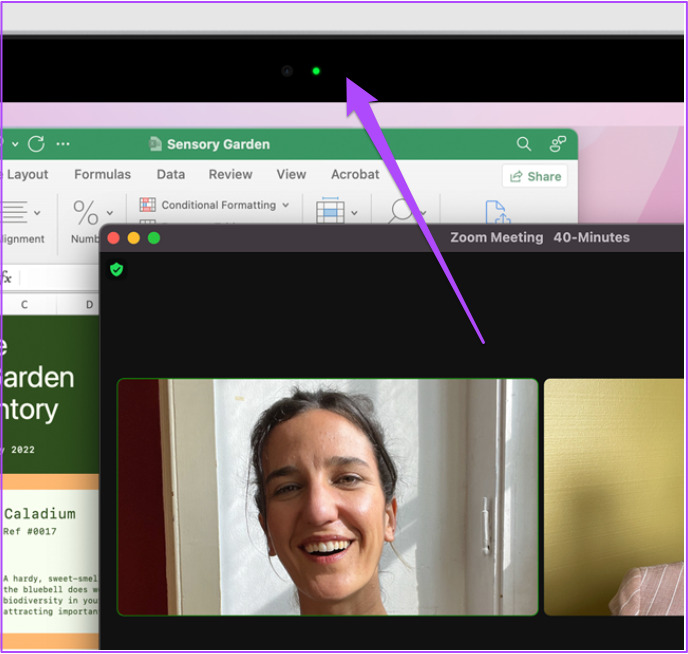








![]()

