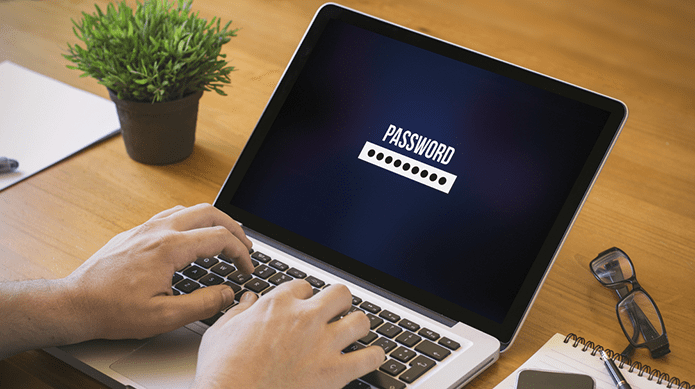So let’s look at what they are and if they can be fixed. Please Note: I’ve been using the Dark Material theme on the S6 edge+, so the screenshots will look a bit different to what you’re used to seeing on a TouchWiz device.
1. Setting Default Apps
In Android, if you’ve not set a default app to handle a function (say, opening a link) then you get an option to do either do that once or set the said app as default. (See screenshot below comparing 3rd gen Moto G’s stock Android with the S6 edge+). With the variant of TouchWiz on the S6 edge+ you only get one option – to select the app to perform the function of opening the media, which then becomes the default app. The only you can change this is by going over to Settings-> Applications ->Default applications. Here, if you feel that you need to change any of the default apps you can tap CLEAR or tap on the app itself to, oh wait, don’t do that. Because if you do, you don’t get any useful info anyway.
2. Limited Toggle Switches? Not Really
There are 10 toggle switches when you pull down the notification drawer on the Galaxy S6 edge+. Which is great, but it’s a great way to quickly activate/de-activate any toggle without searching through the settings menu. But, to my delight I’ve found that a user can click on Edit and get a full list of toggle switches. From here, you can actually activate/de-activate any of the toggles you want.
3. Battery Woes Can be Minimized
The S6 edge+ has a big 5.7-inch display and a high-speed processor with 4GB of RAM. All this essentially means that power consumption is a concern and even though there is a power-saving mode, it can only do so much. The good thing, however, is that Samsung has given users a ray of hope by warning of apps that are consuming more power than is needed and proactively gives them warnings about the same. In any scenario, I wouldn’t recommend switching off this option that is found in Settings-> Battery menu. Even while using 3rd party launchers.
4. Shrink the Display
Speaking about that big large display, I’ve found it quite hard to navigate the screen end-to-end on a daily basis. But, again, Samsung has retained the feature wherein you can essentially shrink the display of the screen, so that it can be a more manageable size. It’s the same feature which was on previous Galaxy Note devices, but it’s great to see it on the S-series of devices too. Best part? You can now triple-tap the homescreen button to activate it quickly, rather than searching for the option somewhere in the settings menu. Plus, you can set certain apps to stick to the edge of either the right or left part of the screen to ease one-handed operation. The only bummer is that it reverts back to the original size once the phone is locked and there is no way to get around this.
5. Switch to Easy Mode
I’ve found that using the TouchWiz UI can sometimes get in the way of actually doing things. I mistakenly shrink the screen, activate multi-window and the list can go on. The best way to eliminate that is to swith to Easy Mode. All you need to do to activate it, is go to Settings and then click Easy Mode under the Personal sub-menu. Even though the Dark Theme (or any theme) won’t work here, most useful features like creating mobile hotspots, multi-tasking, easy toggle switches and even the aforementioned shrink display feature work fine.
More Ideas?
These are my top ideas for using the S6 edge+ more effectively and some of these can work for the S6, S6 edge and even Note5. If you have more tips that can help others, do share in our forums. The above article may contain affiliate links which help support Guiding Tech. However, it does not affect our editorial integrity. The content remains unbiased and authentic.