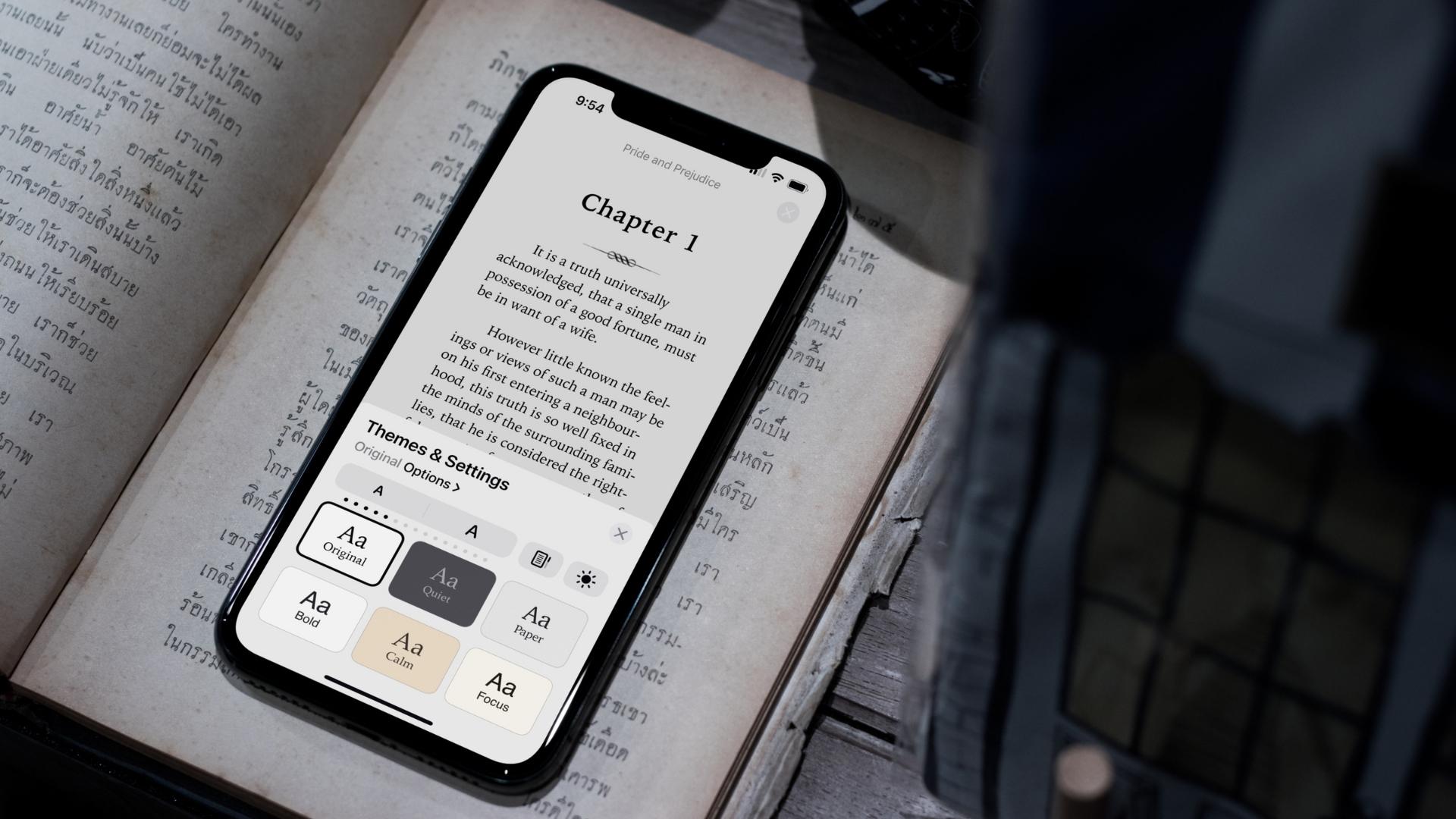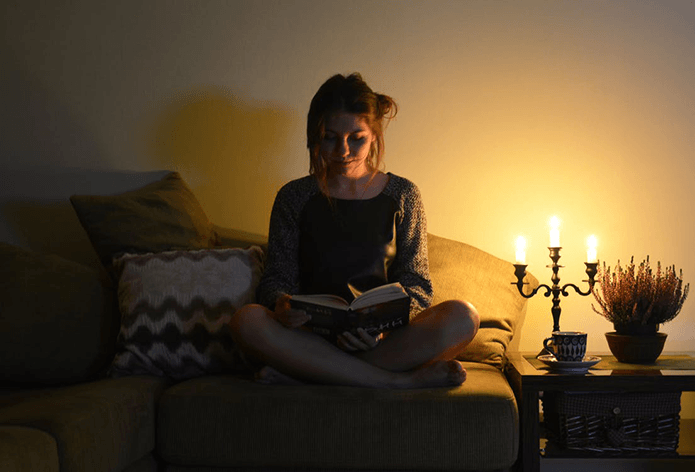If you are an avid e-book reader or are just getting started with reading books, this post will show you the best ways to customize your reading experience in the Books app on your iPhone. The screenshots were taken on an iPhone running iOS 16 Public Beta. The features are available for iPhones that run iOS 16 or higher. Also, if you are using iPadOS 16 on iPad and macOS Ventura on your Mac, you can use the same customization features mentioned below.
1. Change Text Size in Books App
One of the most convenient options you get is to change the text size in the Books app. This is very helpful, especially if you are using an iPhone with a screen size of less than 6-inches. Bumping up the text size can also help better legibility and you won’t have to squint while reading the text. Follow these steps to use it. Step 1: Open the Books app on your iPhone.
Step 2: Select any book from your library and tap on it to start reading.
Step 3: Once the reader opens on your screen, tap the toolbar icon at the bottom-right corner.
You will notice a brand new list of customization options on your screen.
Step 4: Select Themes and Settings.
Under Theme and Settings, a tab will give you the option to increase or decrease the text size.
Step 5: Tap the options to change the text size.
Step 6: After making the changes, tap the ‘x’ icon to close the Themes and Settings menu.
2. Change Reading Theme in Books App
Dark Mode for Books app was made available with the release of iOS 12 itself. But with iOS 16, you can change your reading theme with more options available in the app. Here’s how. Step 1: Open the Books app on your iPhone.
Step 2: Select any book from your library and tap on it to start reading.
Step 3: Tap the toolbar icon at the bottom-right corner.
Step 4: Select Themes and Settings.
Step 5: Under Themes and Settings, tap the Theme icon on the right side.
A list of Theme options will pop up on your screen. You can select one of them.
Step 6: After selecting the theme, tap the X icon to close the Theme and Settings menu.
3. Change Page Background Color in Books App
The next feature that empowers you as a user is changing the page background color in the Books app. This is a great way of changing the whole look and feel of the page layout while reading a book. Follow these steps. Step 1: Open the Books app on your iPhone.
Step 2: Select any book from your library and tap on it to start reading.
Step 3: Tab the toolbar at the bottom-right corner of the reader interface.
Step 4: Select Themes and Settings.
Step 5: You will see five more options along with the default one to change the background color of the page interface.
Step 6: Select a background as per your choice. Then tap the X icon to close the Themes and Settings menu.
4. Change Text Font Style in Books App
After selecting the page background, you will also notice a change in the text font style. But you can go ahead and make changes in the text font style as well in the Books app. Here’s how. Step 1: After selecting the page background of your choice, tap on Options under Themes and Settings.
A new window will open on your screen revealing more customization options. Step 2: Tap on Font to change the font style.
Step 3: Select from the list of fonts. The changes based on your font style selection will reflect on the top.
You can also scroll down and select Bold Text.
Step 4: Tap on Done in the top-right corner.
You will notice the new font changes while reading your book.
5. Change Line, Character, and Word Spacing in Books App
The Books app also lets you change the layout of the pages to improve your reading experience. Here’s how. Step 1: Open the Books app and a book in it. After selecting the page background of your choice, tap on Options under Themes and Settings.
Step 2: Scroll down and enable Customize under Accessibility and Layout Options.
After you enable it, you will see different options appearing on your screen to change the page layout.
Step 3: You can change Line Spacing, Character Spacing, and Word Spacing by swiping their respective control sliders. You can scroll down and change the settings for ‘Text Justification’ and ‘Allow Multiple Columns.’
Step 4: After selecting your preferences, tap on Done in the top-right corner.
6. Reset Page Theme in Books App
If you ever wish to go back to the default layout settings of your selected theme in the Books app on your iPhone, follow these steps. Step 1: Click the toolbar at the bottom-right corner and select Themes and Settings.
Step 2: Select Options under Themes and Settings.
Step 3: Scroll down and tap on Reset Theme.
Step 4: Tap on Reset again to confirm your choice.
Step 5: Tap on Done.
Improve Your Reading Experience
These new features does make the Books app with the likes of Kindle eBooks Reader app and others. You can download your favorite book titles and start reading them with a distinct theme and layout. If you ever face a storage crunch because of a lot of book downloads, you can check out our post on how to remove books from your iPhone and iPad. The above article may contain affiliate links which help support Guiding Tech. However, it does not affect our editorial integrity. The content remains unbiased and authentic.