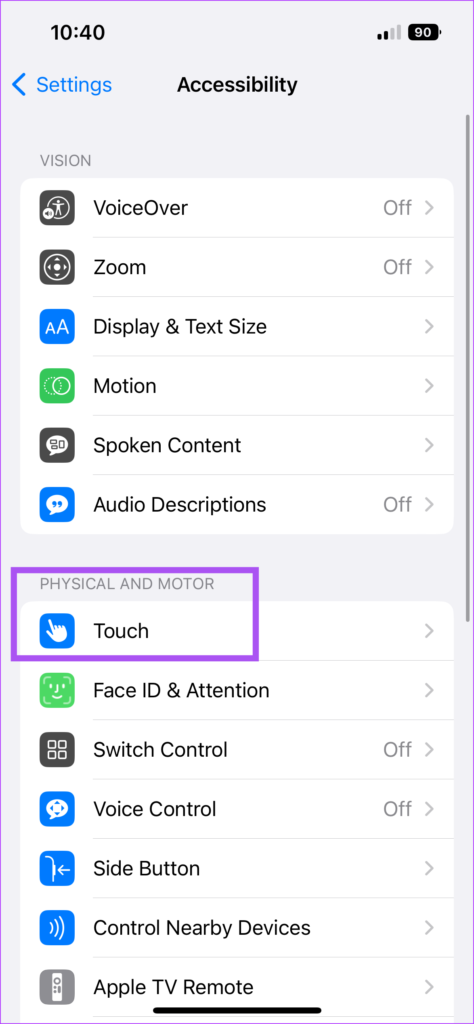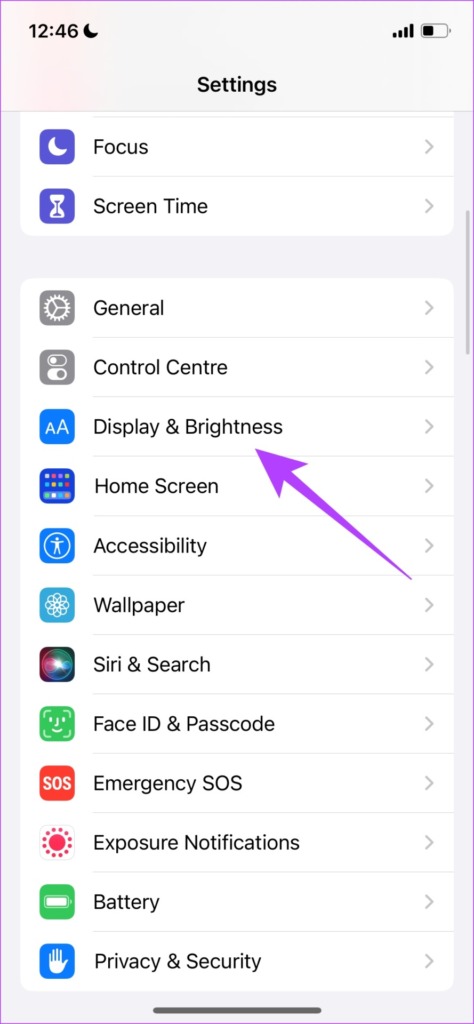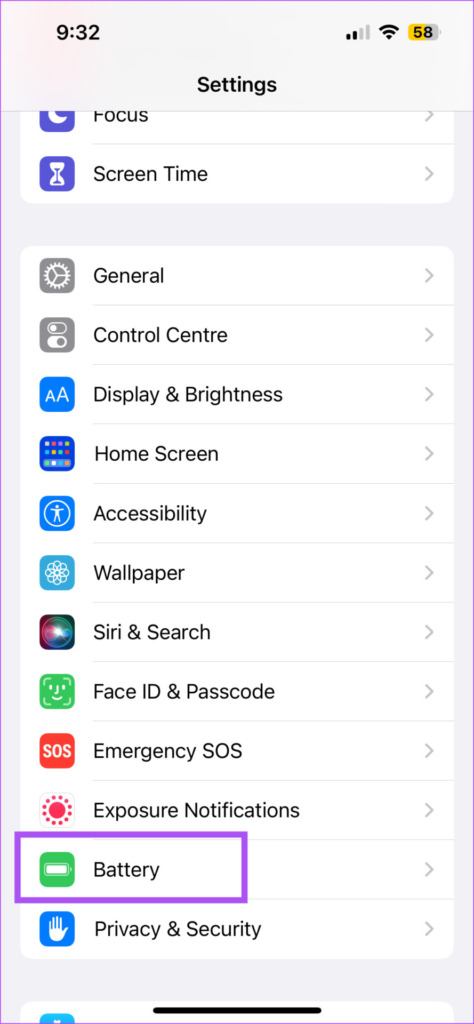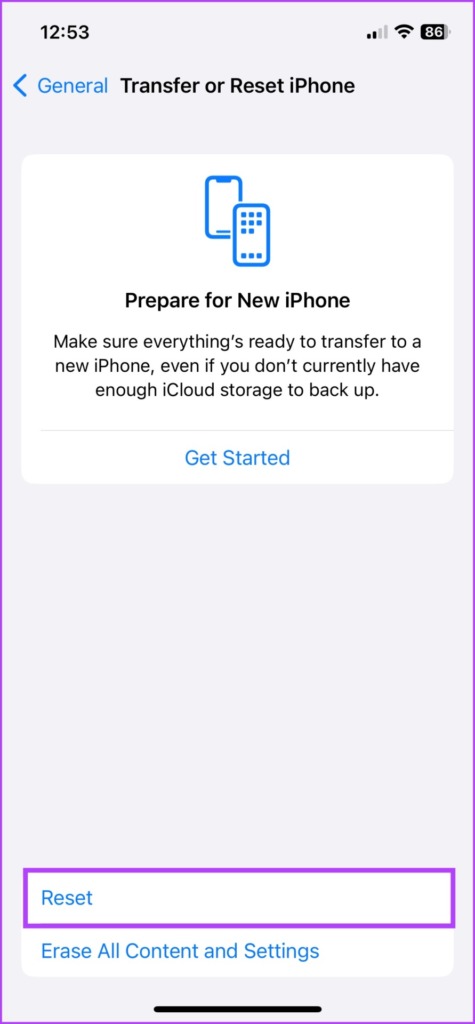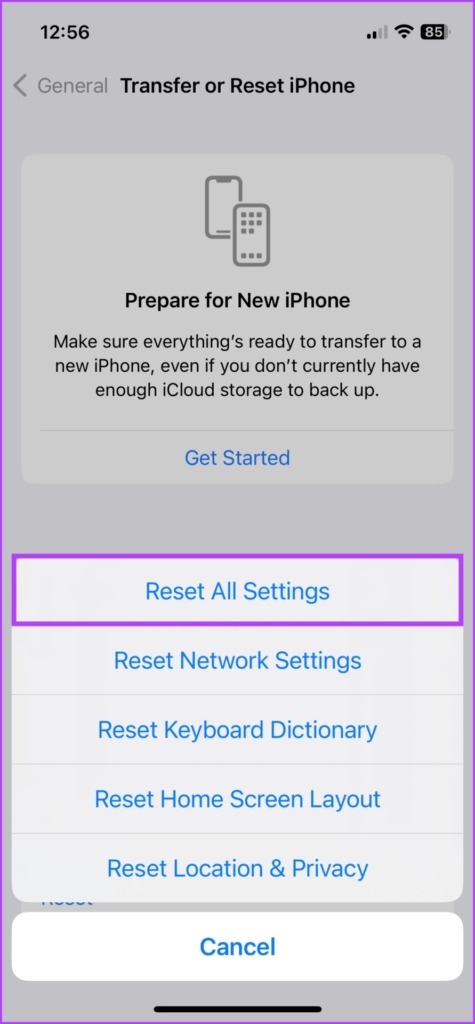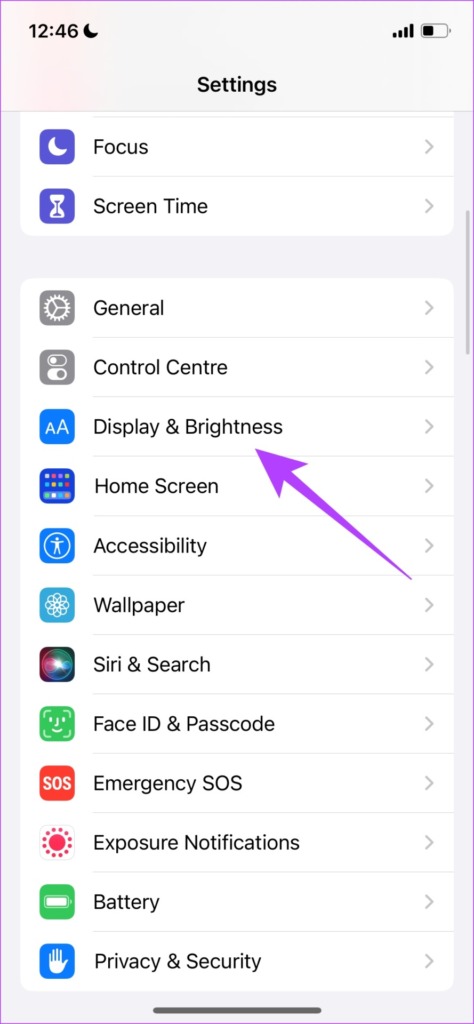We will help you troubleshoot and fix this problem if you are also facing the same. Here are the best ways to fix Tap To Wake not working on iPhone.
1. Check if Tap To Wake Is Enabled
The first to troubleshoot this problem is checking whether the feature is even enabled. Though Tap To Wake is enabled by default, here’s how you can check and manually enable the same. Step 1: Open Settings on your iPhone.
Step 2: Scroll down and tap on Accessibility.
Step 3: Tap on Touch.
Step 4: Tap the toggle next to Tap To Wake if the feature is not enabled.
Step 5: Close the Settings app and check if the problem is solved.
2. Turn Off Always-On Display
With the launch of iPhone 14 Pro and 14 Pro Plus, Apple introduced the Always-On Display feature. But this feature is still a work in progress. Therefore, you can disable it and check if the problem gets solved Step 1: Open Settings on your iPhone.
Step 2: Scroll down and tap on Display and Brightness.
Step 4: Tap the toggle next to Always-On to disable the feature.
Do note that if you are using iOS 16.2, you need to first tap on Always-On Display and then follow the step mentioned above. Step 5: Close the Settings app and check if the problem is solved. Disabling Always-On Display also helps to fix battery drain on your iPhone.
3. Check Your Screen Protector
Applying a Screen Protector helps save your iPhone’s display from damage. But if you are using a Tempered Screen Protector and it has major or minor damages, we suggest replacing it with a new one. A damaged Screen Protector might cause ghost touches and restrict you from using the Tap To Wake feature.
4. Disable Battery Saver
If your iPhone is running low on power, enabling the Battery Saver can conserve battery life for a few more hours. But that can also be why the Tap To Wake feature is not working. Try turning if off to check if the problem gets solved. Step 1: Open Settings on your iPhone.
Step 2: Scroll down and tap on Battery.
Step 3: Tap the toggle next to Low Power Mode to disable the feature.
Step 4: Close the Settings app and check if the problem is solved.
5. Reset All Settings
This is solution will reset all the settings of your iPhone, including Network, Display Preferences, Keyboard, Location and more. So we suggest trying this solution and check if the problem is solved. Step 1: Open Settings on your iPhone.
Step 2: Scroll down and tap on General.
Step 3: Scroll down to the bottom and tap on Transfer or Reset iPhone.
Step 4: Tap on Reset at the bottom.
Step 5: Select Reset All Settings from the list of options.
Step 6: Enter your iPhone passcode. Step 7: Tap on Reset All Settings again at the bottom to confirm your choice.
Step 8: When done, close the Settings app and check if the problem is solved.
6. Update iOS Version
What you are experiencing might be a software issue that can be fixed by updating the version of iOS. If you last upgraded the software on your iPhone quite some time ago, now is when we suggest doing it. Step 1: Open Settings on your iPhone.
Step 2: Scroll down and tap on General.
Step 3: Tap on Software Update.
Step 4: If an update is available, download and install it. When done, check if the problem is solved.
7. Use Raise To Wake
It is unlikely, but if you still cannot use the feature of Tap To Wake, we suggest using Tap To Raise, which also awakes your display when you lift your iPhone. Here’s how to check the same. Step 1: Open Settings on your iPhone.
Step 2: Scroll down and tap on Display and Brightness.
Step 3: Tap the toggle next to Raise To Wake to enable the feature.
The display will get awakened whenever your lift your iPhone.
Sleep Tap Wake Repeat
These solutions will help you fix the issue of Tap To Wake not working on your iPhone. You can also read our post on how to display Apple Move Rings on your iPhone.