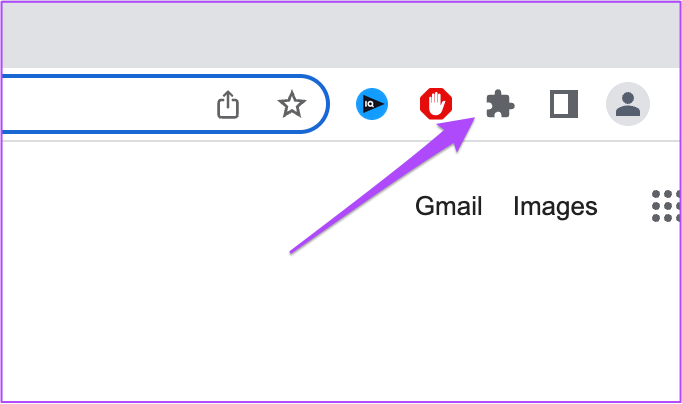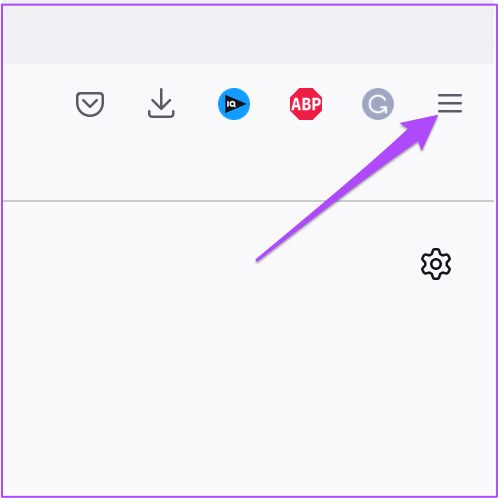Several Mac users are getting logged out automatically from YouTube after closing the browser on their Mac. Surprisingly, even YouTube Premium users face the same problem. This post will provide the best fixes when YouTube keeps logging you out automatically on Mac.
1. Force Quit and Restart Your Browser
You can easily watch YouTube videos on any web browser on your Mac using Safari or other web browsers like Chrome and Firefox. If you are getting logged out of YouTube automatically, the first thing you’ll need to do is force quit and restart the browser. Follow these steps which apply to every web browser. Step 1: Click the Apple logo on the top-left corner on the menu bar.
Step 2: Select Force Quit from the drop-down menu.
Step 3: From the Force Quit tab, select the browser that you use for YouTube.
Step 4: Click on Force Quit button.
Step 5: Restart your browser and open YouTube to check if this fixes the issue.
2. Disable VPN Service
This applies to users mostly using VPN service on their Mac or the network. A VPN service lets you access content that is not available in your country without compromising your privacy. But, sometimes you might forget of using VPN services to browse the web, and it can lead to such errors. To curb this issue, open your browser and turn off your VPN service temporarily. Then you can go to YouTube, sign in to your account, and check if the problem persists.
3. Reset YouTube Password
Did you forget about changing your password recently? If that’s the case, then the browser may not have updated the password. You can fix this by resetting or changing your Google Account password. Follow these steps. Step 1: Open Google site in your preferred browser and click on the Sign in button in the top-right corner if you aren’t signed in already.
Step 2: Click on your profile icon in the top-right corner.
Step 3: Click on ‘Manage your Google Account.’
Step 5: Once the page loads, click on Security from the left menu.
Step 6: Scroll down and look for the ‘Signing in to Google’ section.
Step 7: Click on Password.
Step 8: Enter your current password.
Step 9: Create a new Google account password and click on Change Password.
Next, open YouTube in the browser and check if changing the password solves the problem.
4. Remove Browser Extensions
Browser Extensions enhance our internet experience by providing quick tools like time tracking, screen recording, Netflix watch party with friends, and more. But some browser extensions don’t receive updates and aren’t compatible with the newer version of the browers. If YouTube is automatically logging you out, this may be due to an old or buggy browser extension. We will show you the steps to check and remove the extensions for Safari, Chrome, and Firefox.
Remove Browser Extensions From Safari
Step 1: Press Command + Spacebar to open Spotlight Search, type Safari, and press Return.
Step 2: Click the Safari tab in the top-left corner.
Step 3: Selected Preferences.
Step 4: Click on the Extensions tab.
All your Safari Extensions will be visible in the window. Step 5: Click the Extension that you want to remove. Step 6: Click on Uninstall below the Extension name. Then close the window.
Step 7: Open YouTube in a separate tab and check if removing that Extension has helped in resolving the issue. If not, repeat the same steps to check which extension is faulty.
Remove Browser Extensions From Chrome on Mac
Step 1: Press Command + Spacebar to open Spotlight Search, type Chrome, and press Return.
Step 2: Click the Extensions icon at the top-right corner.
Step 3: Select Manage Extensions.
Step 4: Once the page opens to show all the installed Extensions, select on and click on Remove below its name.
Open YouTube in a new tab and check if removing extension(s) solves the problem. Repeat the steps if you want to remove more extensions.
Remove Browser Extensions From Firefox on Mac
Step 1: Press Command + Spacebar to open Spotlight Search, type Firefox, and press Return.
Step 2: Click the Settings icon at the top-right corner.
Step 3: Click on Manage More Settings from the drop-down menu.
Step 4: In the Settings page, scroll down and look for Languages and Appearance.
Step 5: Click on Extensions and Themes.
Step 6: Select Extensions from the right menu.
Step 7: Once you see all the installed Extensions, choose the one that you wish to delete. Step 8: Click the three dots alongside the blue toggle.
Step 9: Select Remove.
Step 10: Open a new tab, go to youtube.com and check if the issue has been resolved.
5. Disable DNS Prefetching in Safari
DNS Prefetching is meant to increase the speed of loading web pages in Safari. Once you open the initial page of a website, this feature will allow Safari to scan all the links on that webpage even before you open them. Once Safari resolves the domain names of those links with their IP addresses, those links will open quickly. But sometimes, DNS Prefetching causes slow performance, partially-loaded pages, and other webpage errors. To curb this YouTube issue, you can try disabling this feature in Safari on your Mac. Here’s how. Step 1: Press Command + Spacebar to open Spotlight Search, type Terminal, and press Return.
Step 2: Once the Terminal app opens, enter the following code:
Step 3: Press Return and close the Terminal window. Reopen Safari and launch the YouTube site to check if this solves the issue.
6. Update the Browser on Mac
Your last resort is to update the version of your browser. This will ensure a bug-free experience and is recommended especially if you haven’t done this in a while. Follow these steps.
Update Safari
To update the version of Safari, you need to check for macOS updates. Follow these steps. Step 1: Click the Apple logo in the top-left corner.
Step 2: Select About This Mac from the drop-down menu.
Step 3: Click on Software Update. If there’s an update available, download and install it on your Mac.
Step 4: Once your Mac restarts after installing the macOS update, open Safari and check if the problem is solved.
Update Google Chrome on Mac
Step 1: Click on Launchpad.
Step 2: Click on Chrome.
Step 3: Click the three dots in the top-right corner.
Step 4: Select Help from the list of options.
Step 5: Click on About Chrome.
Chrome will automatically check for updates after the page loads. Step 6: If you see an update, click on Relaunch to install it.
After Google Chrome reopens, visit the YouTube site and check if it signs you in automatically.
Update Firefox on Mac
Step 1: Open Firefox.
Step 2: Click the Hamburger Menu icon at the top-right corner.
Step 3: Click on Settings.
Step 4: In the Settings tab, scroll down and look for the ‘Firefox Updates’ tab.
Step 5: Click on Check for Updates.
Step 6: If there is an update available, download and install it. Open YouTube site in a new tab, sign-in again if you have to, and check if the problem persists.
Enjoy Your Favorite Videos on YouTube
This is how you can stop getting logged out from YouTube. The platform now supports content formats like HDR and Dolby Vision. You can also enjoy content in Dolby Atmos on YouTube if you have the necessary audio setup. The above article may contain affiliate links which help support Guiding Tech. However, it does not affect our editorial integrity. The content remains unbiased and authentic.






![]()