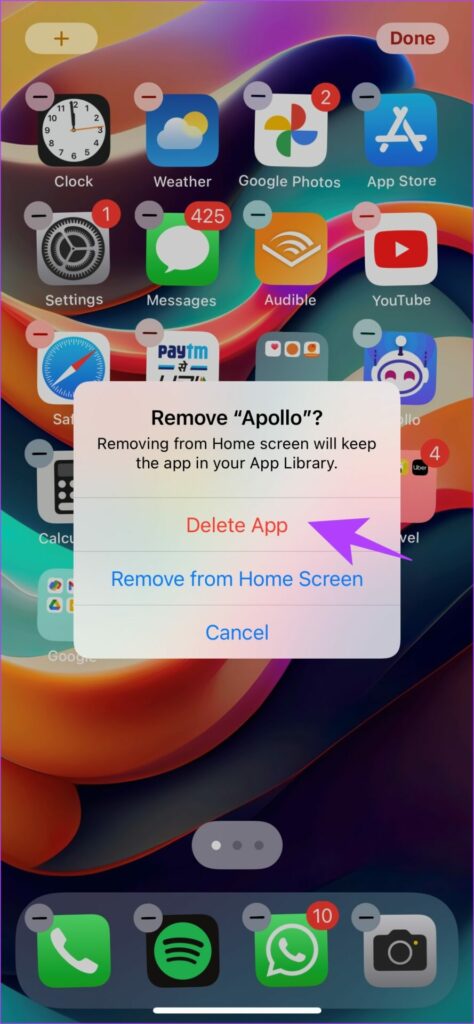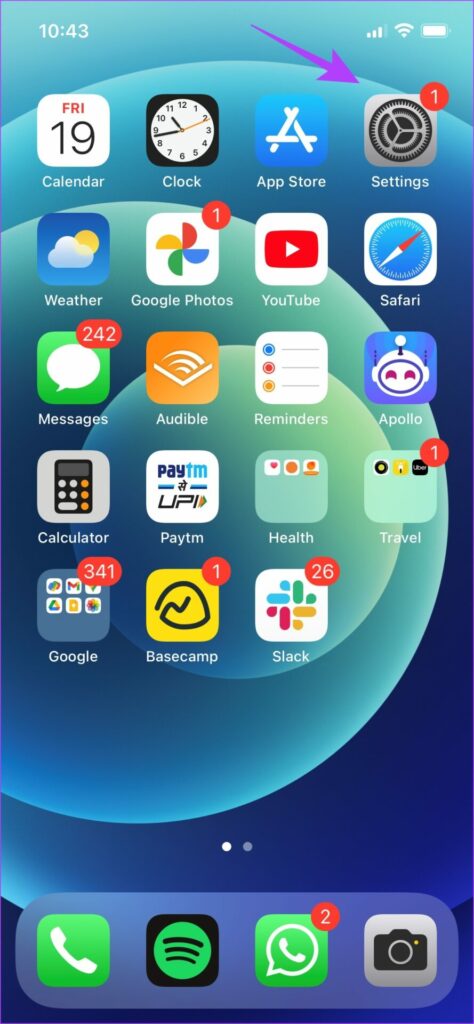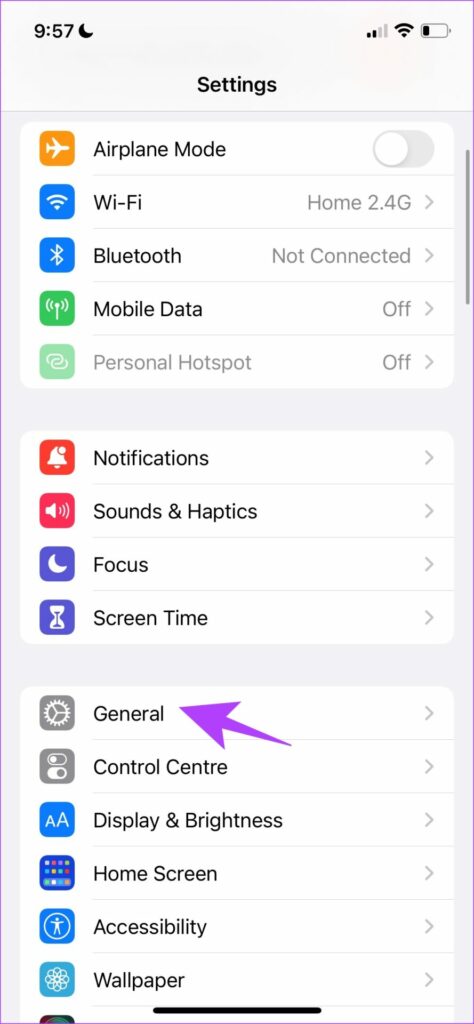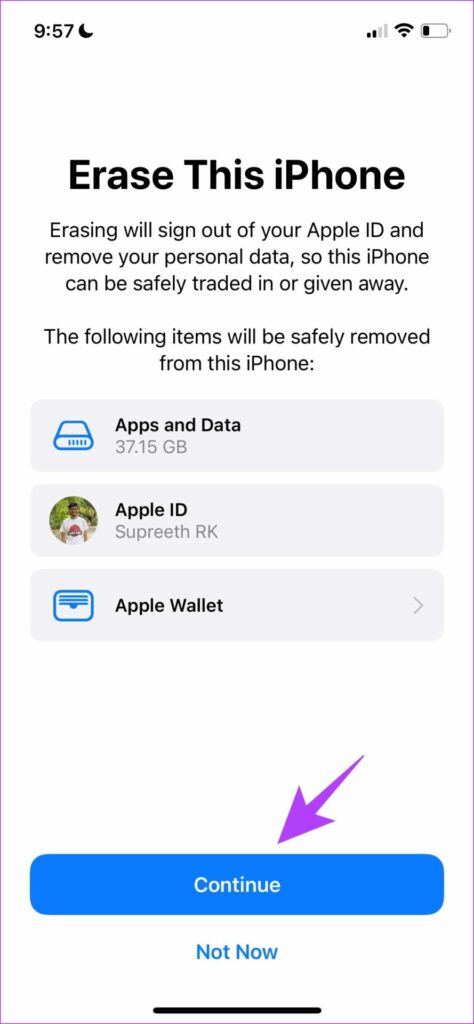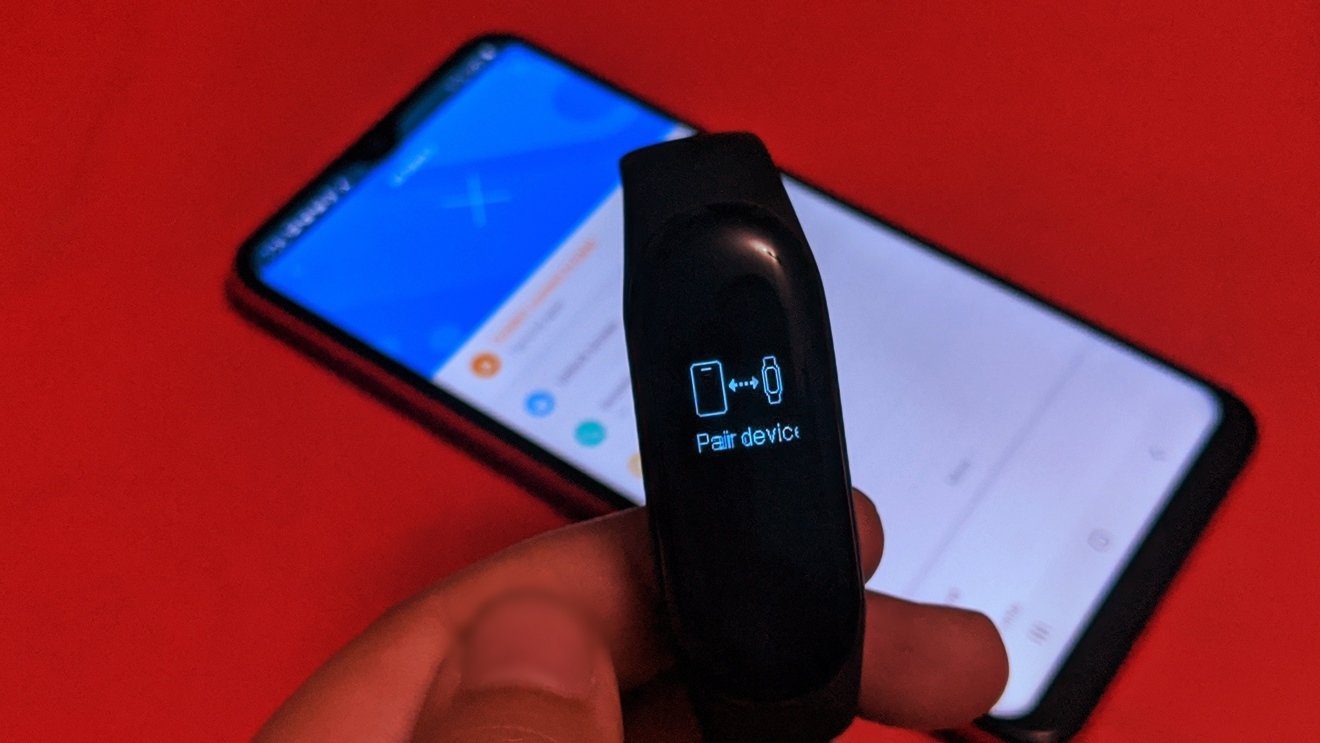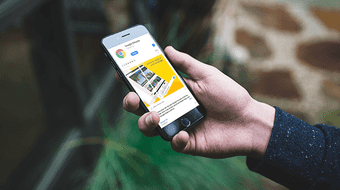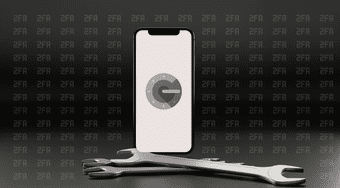Similar to the ghost touch issue, there can be various reasons why the touchscreen is not working on your iPhone. However, as long as the problem is software-related, you can fix the issue following the methods in this guide. If these don’t help, it is probably a hardware-related issue and you will have to take your device to Apple Support as the last resort. So, try these fixes first and see if fix the iPhone screen not responding to touch. Let’s begin with the simplest and most efficient solution.
1. Force Restart iPhone
We’re sure you have tried turning off your iPhone, but your faulty touchscreen is not allowing you to use the slider to power off your iPhone. This is exactly why the force restart iPhone option was designed. This does not require any touch controls. If the iPhone touchscreen is not working due to a software issue, this is your best bet to fix the same. The steps to force restart the iPhone depend upon your version. So, we have listed the steps for each iPhone model. Pick the one that you have.
On iPhone 8, iPhone SE 2nd gen, and later:
Step 1: Press and quickly release the volume up button. Step 2: Press and quickly release the volume down button, then press and hold the side button. Step 3: When the Apple logo appears, release the button.
On iPhone 7 and iPhone 7 Plus:
Step 1: Press and hold both the volume down button and the Sleep/Wake button at the same time. Step 2: When the Apple logo appears, release both buttons.
On iPhone 6s, and iPhone SE 1st gen:
Step 1: Press and hold both the Sleep/Wake button and the Home button at the same time. Step 2: When the Apple logo appears, release both buttons. This is all you need to do to force restart your iPhone. If your touchscreen works fine post-force restart, it probably was an issue with a process or an application running in your previous session.
2. Clean and Dry Your Screen
The human body is a conductor of electricity. So, when you touch a screen, you distort the electrical field on it and the screen recognizes where it happens. Based on that, you are provided an output as a result of your touch. Now if any solid or liquid particles interfere between your fingertips and the screen, this ‘distortion’ will not take place and you will not receive any feedback. Thus, making you believe that your iPhone touchscreen is not working. So, it is always better to clean the screen first. Follow the below steps to do so. Step 1: Ensure all the cables are unplugged from the iPhone. Step 2: Press the sleep/wake button and lock your iPhone. Step 3: Use a microfiber cloth, and gently wipe across your screen. Step 4: If the particles do not seem to go, use a soft lint-free cloth with very small amounts of soapy water. Wipe across your screen. Ensure you do not go near the earpiece, Touch ID button, or the edges of your device. Using the above steps, carefully clean your iPhone. Ensure you gently wipe your screen, and avoid using a lot of liquid in the process. Now, see if the touchscreen is working.
3. Remove Case and Screen Protector
In the previous section, we looked into dust particles interfering with your fingertips and screen. This blocks the electrical conductance and you cannot receive feedback from the touchscreen. This can also happen if you are using a thick screen protector or a case that comes in contact with your screen. Hence, we recommend removing the case and the screen protector and then try using the screen. If it works fine, you’ve found the culprit. We recommend using a good quality case and a screen protector to prevent a similar issue in the future.
4. Uninstall Problematic Apps
If the touchscreen does not work on specific apps only, the issue is not with your display but with the app itself. You guessed it right. You need to uninstall the app. Here’s how you can delete an app on your iPhone. Step 1: Long-press on the app icon until they start to wiggle. Now, click on the ‘-‘ button at the app icon’s top left. Step 2: Now, click on Delete App. If the issues persist, you can probably check if your iPhone is due for a software update. Read to the next section to know how.
5. Update iPhone
Apple constantly rolls software updates to fix bugs and issues on your iPhone. So, to try and fix the touchscreen issue, we highly recommend you update your iPhone to the latest, if not already. The good part is that you can update your iPhone using Windows or Mac machine. Let me show you how.
Update iPhone Using Mac
Step 1: Connect the iPhone to your Mac using the lightning cable. Step 2: In the list of devices, select your iPhone. Step 3: Now, select ‘Check for Update’. If there is any available update, go ahead and update your iPhone to the latest version. If you are on the other side and use a Windows machine, here’s how you can update your iPhone using iTunes.
Update iPhone on Windows
Step 1: Download and install iTunes using the Microsoft Store. Download iTunes Step 2: Install and open iTunes on your PC. Step 3: Connect your iPhone using the lightning cable. Step 4: Now, your iPhone should appear on the sidebar. Select your device and click on Summary. Step 5: Click on ‘Check for Updates. This will tell you if an update is available for your iPhone and will let you update it using iTunes itself. If the issue persists even after updating your iPhone, try and reset your iPhone. The steps for which, are explained in the section below.
6. Factory Reset iPhone
Another classic, but one of the last resort solutions to fix the touchscreen not working on the iPhone is to factory reset it. Here’s a step-by-step procedure to do the same. Step 1: Open the Settings App. Step 2: Select General. Step 3: Select ‘Transfer or Reset iPhone’. Step 4: Select Reset. Step 5: Select ‘Reset All Settings’ and follow the on-screen instructions to complete the process. Step 6: Optional – Click on ‘Erase All Content and Settings’ if the issue persists. Step 7: Select Continue. Follow the on-screen instructions to erase and reset your iPhone. If none of the above steps work, you probably need to get it checked by an Apple-authorized service center. We’ll help you with some information regarding this in the next section.
7. Contact Apple Support
Taking your device to an Apple-authorized service center can be the safest option. It is a safe way to diagnose the issue and get a solution for the same. Despite this process costing you money, this will help you solve any issue as Apple offers good after-sales support. We’ve inserted some important links below to help you contact Apple Support. Apple Support Information - Countrywise Apple Repair - Start a Repair Request
Tap Away on Your iPhone
This is how you can fix the touchscreen not working on iPhone. Facing such an issue might get frustrating. But we advise you to stay put, and patiently try these methods. You can also explore Apple Care services for your iPhone to save some money in the long run. The above article may contain affiliate links which help support Guiding Tech. However, it does not affect our editorial integrity. The content remains unbiased and authentic.

![]()