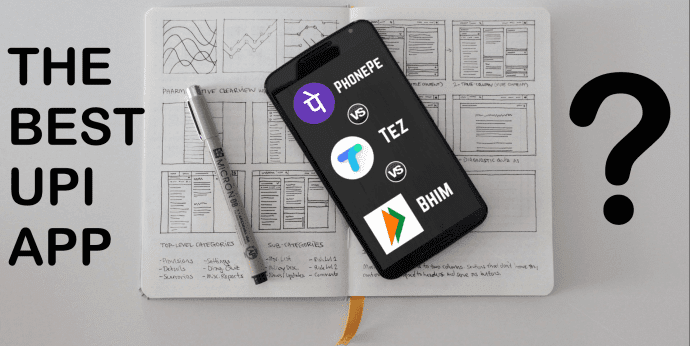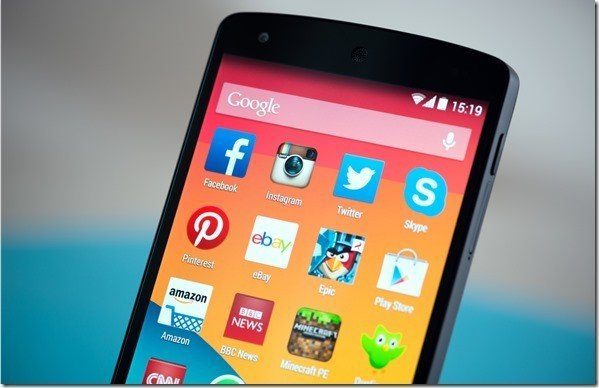AirDroid happens to be the go-to wireless phone-to-PC connection tool. I’m sure you must have heard about it at least once, if not more. AirDroid ran into a huge security flaw a few years back (which was fixed instantly though) but the reputation was tarnished adding oil to the fire of burning AirDroid, which seems bloated and heavy. Since then, many AirDroid users seek a reliable alternative. So if you are looking for one as well, AirMore is one of the best choices. Apart from similar features, AirMore provides more features than AirDroid. But is it a worthy replacement? That’s what we are going to explore here. We will compare the two and see who wins the wireless desktop-management tool race.
Small Is Big
No matter the amount of free storage left in our phone, one always prefers small sized apps. AirDroid has a size of whopping 30MB when compared to AirMore that spreads out to just 5MB.
Availability Across Platforms
In the age of multiple devices, cross-platform availability is crucial. Thankfully, both offer iOS apps besides being available on Android. For desktop, only AirDroid offers dedicated apps for Windows and macOS. For AirMore, you will have to live with the web version which saves storage. Even AirDroid provides a web version. Sadly, neither of the apps offer browser extensions. Download AirDroid Download AirMore
User Interface and Design
Let’s see which app is more user-friendly.
Home Is Everything
The annoying thing about AirDroid is that it offers too many options right at the first screen itself. When you open AirDroid on your phone, it greets you with multiple login options ranging from saved and nearby devices to friends. You may argue organization is beautiful, but just open AirMore and you’ll be surprised — a straightforward, uncomplicated screen to connect with PC. The same extravagance continues on AirDroid for desktop.
View Inside the Tools
Once connected with desktop, both apps display a distinct view with a few similarities. In the center, AirMore offers an in-depth summary of your device ranging from battery to storage. You can further view detailed information by tapping on Detailed info label. On the left side, you will find various icons such as music, contacts, messages, clipboard, files, and more. Tapping on any item will open their expanded version. Even AirDroid offers the icons on the left side with limited information box to their right. There’s a toolbox that holds sharing shortcuts for files, URLs, and apps besides a clipboard. The battery indicator is present at the bottom-right corner. Interestingly, AirDroid works in multi-window mode on the web — so you can open separate windows for photos, videos, and other options at the same time.
File Transfer and Login Modes
AirDroid requires you to sign in using an account even for local networks, which comes with the burden of remembering the password (Arghh!). Creating an account does guarantee the privilege of remote management. Meaning, you can control and transfer files without being on the same network. Quite helpful for times when you forget the phone at home. Fortunately, AirDroid offers the ability to connect without an account too. It works for local networks using an IP address. However, the feature has its drawbacks. First, the function is buried down under AirDroid Web option — not at all intuitive, and secondly, you need to enter the IP address manually — Every. Single. Time. On the contrary, AirMore doesn’t require you to create an account since it works on local networks — no remote management facility though. AirMore seems more straightforward as compared to AirDroid. Just scan a QR code (or select nearby devices using radar) and start transferring files — anytime, anywhere.
Manage and Stream Files
Besides featuring the ability to transfer files between PC and Android phones, both the apps offer amazing file management features in a familiar desktop interface. You can stream audio and video files on PC without downloading them.
Manage Phone Calls, Contacts, and SMS on PC
Again, both the apps let you manage contacts and messages (edit, send, forward, receive, delete, etc.) on PC. You can also make calls and view call history on the PC. When I tried AirMore, it often failed to show the call history option, didn’t sync messages, and I couldn’t make calls despite granting all the necessary permissions.
Share Clipboard Between Phone and Computer
Pushbullet was one of the best apps to share clipboard between devices until they migrated the feature to the pro version. Now many free apps including AirDroid and AirMore let you do the same. In AirDroid, the functionality is easily accessible from the toolbox on the right side. You can also share links in the URL box that will automatically open on your phone. AirMore provides you with a dedicated screen for the clipboard, and you can view your clipboard history. However, it didn’t feel natural to me.
Mirror and Control Phone from PC
AirMore offers a native ability for mirroring your Android device (Android 5.0 Lollipop and above) to PC with the Reflector feature. Besides mirroring the phone, you may want to control it from the PC. Sadly you can’t mirror your phone using AirMore, and AirDroid provides the same function through a dedicated app — AirMirror.
Capture and Record Phone Screen from PC
If you take screenshots on the phone often and then transfer them to PC, the overall process does seem a bit tedious. With these two apps, you can capture and save your phone’s screenshots directly on PC. AirDroid goes a step ahead and lets you change the screenshot quality too. With AirDroid desktop app, you can even record your phone’s screen.
Sync Notifications to PC
Even though Cortana on Windows PC offers a native feature to sync notifications between Android and PC, you can use AirDroid or AirMore as well since they provide similar functionality. Moreover, AirDroid even allows you to customize the notifications.
Continuous Background Notification
Starting Android 8.0 Oreo and above, the apps running in the background are supposed to show a notification in the notification tray. If you try to disable it, you will lose the connection. So whenever you connect your device with these apps, the notification will sit at the top of the screen and stare right at you. Thankfully, AirMore notification goes away when you exit the app, but AirDroid’s notification stays on top all the time. Some users who want a notification-free interface might find it mildly discomforting.
Is Everything Free
Yes and no. AirMore offers all the features mentioned above at no cost. You don’t have to pay a single penny or be limited in terms of file size or data quota. The same isn’t true for AirDroid. AirDroid levies no restrictions on data transfers taking place locally but caps the file limit at 200MB for remote connections. Further, the individual file size limit in both modes of transfers is restricted to 30MB while going up to 100MB (web) and 1GB (PC) in the pro version. The pro version will also remove ads from AirDroid, enable features such as folder transfer, remote camera, and Find my phone.
Simplicity Wins
For me, AirMore is a perfect AirDroid alternative, and I’ve been using it for a while. Since there is no fuss about feeding passwords, I prefer to use AirMore for transferring and managing files via an intuitive user interface. Of course, no limit on file size is like a cherry on top. That said, the choice to use AirDroid or AirMore depends on your usage and requirements. If you want a remote management tool and are willing to pay money, AirDroid is a good choice. But if you seek a phone management tool that works on a local network, I would suggest you to try AirMore. So which one would you prefer using regularly? Do share your thoughts and experiences in the comments below. Next up: Do you want to transfer files between Android and PC without internet and cables? Try the methods mentioned in the link below. The above article may contain affiliate links which help support Guiding Tech. However, it does not affect our editorial integrity. The content remains unbiased and authentic.