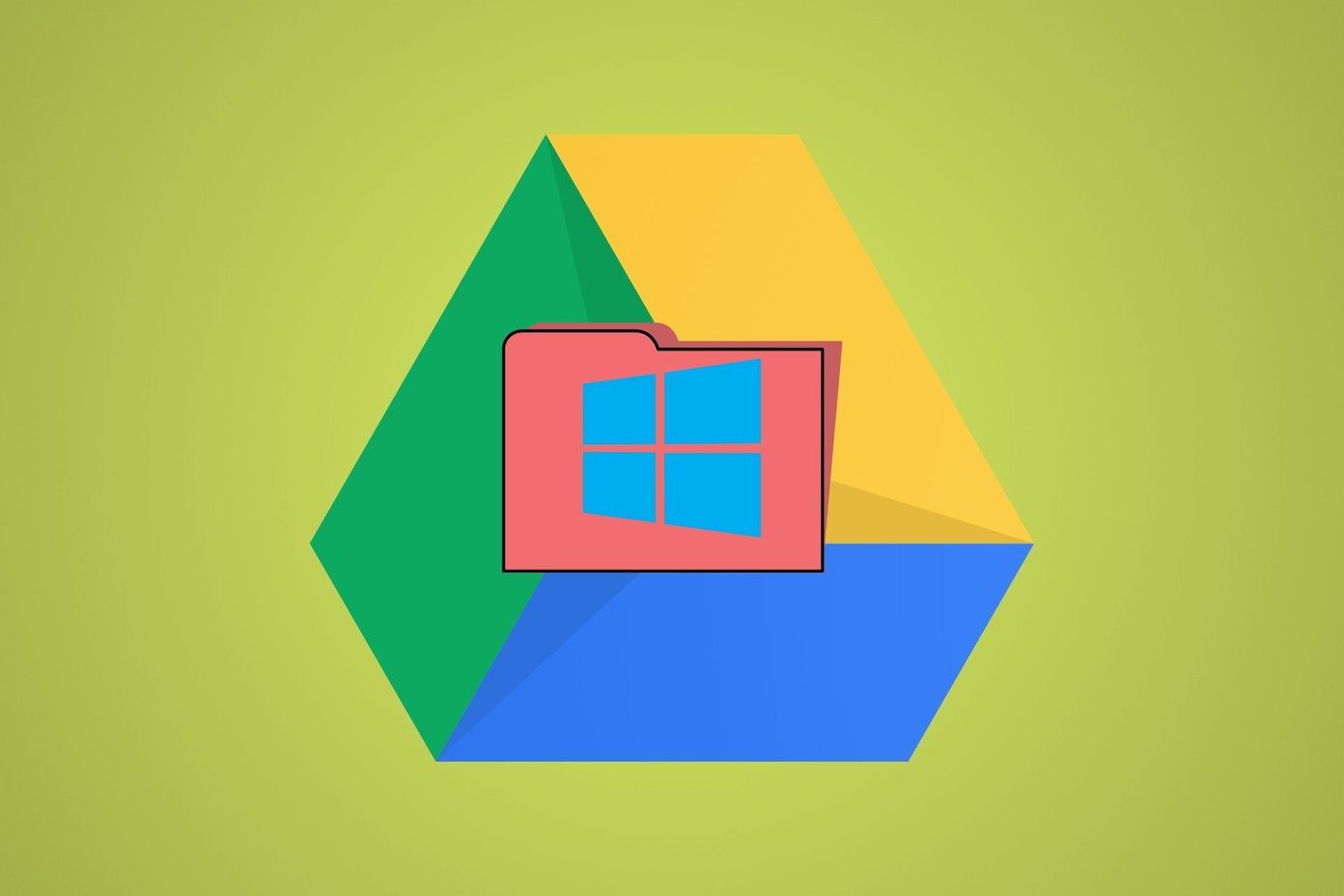Lock Screen Customizer by WinAero.com extends the functionality of the lock screen for Windows 8.1 and Windows 8. It gives us the slideshow feature from 8.1 to allow cycling through different backgrounds, among a few other functions. You can even remove the lock screen in Windows 8 or 8.1 to subtract that bit of time it uses up before we log in. We’re going to look at the features Lock Screen Customizer offers below.
What Can Lock Screen Customizer Change?
According to WinAero, the program can do the following in both Windows 8 and 8.1:
Change the lock screen backgroundChange the date languageChange the time format (12/24 hours)Enable verbose logon messagesCompletely disable the Lock Screen
The following are specific for Windows 8 only:
Color set for sign-in screenA lock screen slideshow with auto-changing background images every time you sign in (this is available by default in Windows 8.1)
How to Use Lock Screen Customizer in Windows 8
Download the program here and then extract the files. Cool Tip: Learn how to automatically extract ZIP files with this guide. The files will be categorized based on the type of OS you have. Open a command prompt from the start menu and enter this: wmic os get osarchitecture The output will display what folder you should open for using Lock Screen Customizer. Upon launch, agree to the license terms. Here are some of the options available with the Windows 8.1 version: Quickly disable the lock screen altogether, change the background image and login screen color, or even adjust the time format. The Windows 8 version has similar features: Choose Logon Behavior to disable the Windows 8 lock screen altogether. This will remove the image and time as you’d normally see it before selecting a user to logon with. Choose the other option from the Change Logon Behavior window to show what Windows is doing as it’s logging in. That way you can actually identify what service or other process is the culprit if it takes a while to logon. Click Change Image from the top of the program to select a custom image to be displayed. The preview of what the lock screen will look like automatically appears to the right. Choose Lock Screen Slideshow and then check the box next to Enable this feature. Choose Add Folder and select a folder full of images that you’d like to use as a slideshow on the lock screen. Apply these changes to the default lock screen (that which shows when you aren’t logged in under any user account) with the Apply customizations to the default Lock Screen button. You see it’s very simple to make these changes with the customizer. Between the verbose setting for both Windows 8 and 8.1, as well as the slideshow feature, this program is a nice, small piece that’s easy to use and works as advertised. The above article may contain affiliate links which help support Guiding Tech. However, it does not affect our editorial integrity. The content remains unbiased and authentic.