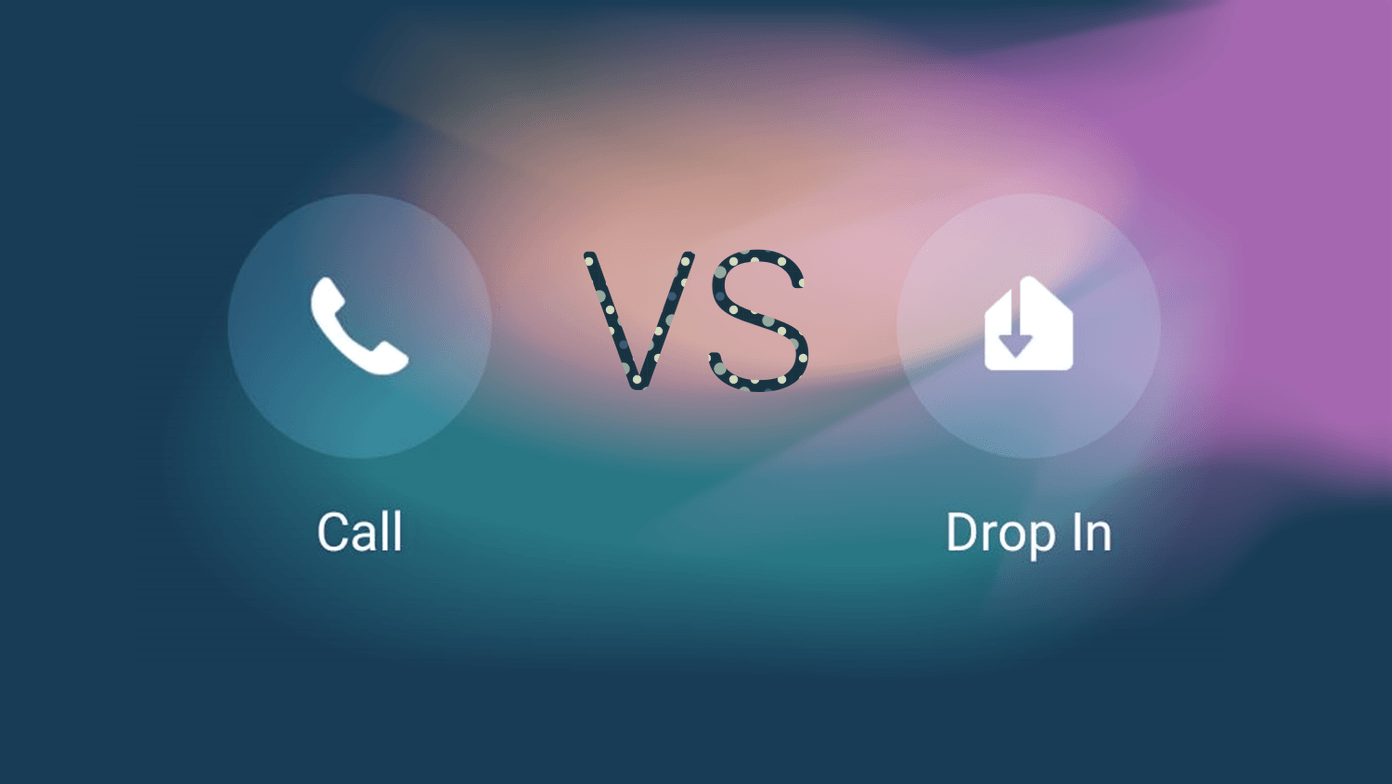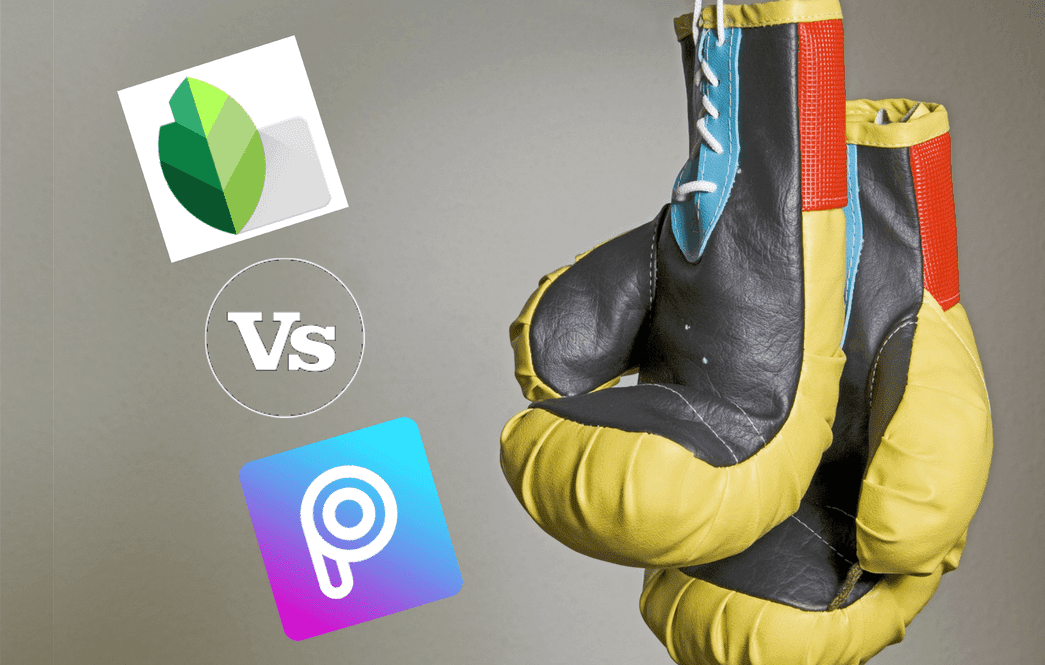You can browse the web using Chrome in three ways — normal browsing with different user profiles, Incognito, and Guest modes. In the first case, you can create different profiles, and each will have its data — extensions, bookmarks, passwords, and more. The browsing activity will be separate for each user, and it stays even when you exit the browser. Both Incognito and Guest modes are temporary browsing modes and the browser wipes out your browsing history once you exit either of them. Don’t get confused. We will dive deep into the differences between Chrome’s Guest and Incognito mode. Let’s get started.
Primary Difference Between Incognito and Guest Mode on Chrome
The Incognito mode is an extended version of normal mode to let you browse in private. That is, you get most of the features of normal mode, but your browsing history isn’t saved. It lets existing Chrome users browse privately without saving any information. On the contrary, as the name suggests, Guest profile is designed for guest users. Mainly for people who want to use your PC temporarily. It works in two ways. Firstly, it doesn’t give access to your Chrome data to the guest user. Secondly, it also protects the privacy of the guest by not letting you view their browsing history once they exit the mode. You can call it a slightly advanced and restricted version of Incognito mode for temporary users. Read more about Guest mode and how it differs from the normal browsing mode.
Availability
Incognito mode is available on all platforms. You can use it on Windows, macOS, Android, and iPhone. However, the Guest mode is limited to Windows and macOS only. On Android, you can use the Guest mode of Android itself.
What Happens When You Launch Incognito or Guest Mode on Chrome
When you launch any of the modes, a new window will open. You will see the Bookmarks bar and the extensions authorized to work in Incognito mode. On the other hand, Guest mode provides a blank profile. Next, you won’t see a separate icon in the taskbar for Incognito. The icon will be bundled with your existing Chrome icon. Guest Mode gets a separate icon in the taskbar. You can use all three modes at the same time. However, both Incognito and Guest mode can be launched from the normal mode only. You cannot switch to Guest mode from Incognito and vice versa.
Difference in Appearance
The Incognito mode is black-ish. Some might even confuse it with the dark mode of Chrome. If you don’t like the default color, you can change the theme color of Incognito mode. Guest mode is always white, even if a theme is activated on your Chrome profile.
What Happens to Google Sync
Google sync stops working when you use either the Guest or Incognito mode. You aren’t even offered the sign-in option as available in the normal browsing mode.
What Happens to Bookmarks
You can create new bookmarks and access your existing ones in the Incognito mode. Chrome supports multiple profiles, and each user has their set of bookmarks. So the bookmarks will be shown for the Chrome profile from which you opened the Incognito mode. If the Bookmarks bar was active in the normal mode, you will see it in Incognito too. Guest mode doesn’t support bookmarks. You can neither create nor view bookmarks. When you try to access bookmarks from its URL chrome://bookmarks/, the following text will be shown to you.
What Happens to Downloads
Your download history is shared between the normal and Incognito mode. That is, you can view the files downloaded via the normal browsing mode in Incognito. However, the same isn’t true for Guest mode. The Downloads section appears blank for every new session. Further, while you can download files in both Incognito and Guest mode, your download history will be erased from Chrome once you exit the modes. Meaning, if you open chrome://downloads/, you will not see any record of files downloaded from either Guest or Incognito mode. That doesn’t mean the file is deleted from your PC too. You can still access it from the Downloads or any other folder where you downloaded it.
Can You Access Extensions
By default, extensions don’t work in either Incognito or Guest mode. However, Chrome lets you enable the extensions so that they work in Incognito mode too. You will have to enable the setting individually for each extension. For that, open chrome://extensions/ and click on Details next to the extension. Turn on the toggle for Allow in Incognito. You will then see the extension icon in the Incognito mode too.
Can Settings be Changed
Yes, in the case of Incognito mode, when you click on Settings, you will be taken to the normal Chrome settings. So any setting can be changed. The guest user doesn’t have access to your normal Chrome settings. The only setting that can be changed is the search engine for the Guest mode.
Can You View Browsing History
Both the modes do not offer the History option in the Chrome menu. However, if you try to open it via CTRL + H shortcut or using the URL chrome://history/, different things will happen. In the case of Incognito mode, you will be shown the browsing history of your normal profile. Further, in Incognito mode, Chrome will autocomplete the search results from the normal mode browsing history. In Guest mode, you will be told that history isn’t available. In either case, your history isn’t recorded.
What Happens After You Exit the Modes
When you close the Incognito or Guest mode, Chrome will delete the following information:
Browsing history — any pages you had visitedCookiesPermissions you gave to websites such as the ability to access camera or locationInformation you enter in forms
So every new session will start from a blank slate regarding the points mentioned above.
Who Can See Your Information
While both the private browsing modes hide your browsing history and other data locally (from other Chrome users and profiles), they do not make you invisible on the web. That is, the following mediums can still see your browsing activity:
Websites you visitWebsites where you sign-inYour internet service providerWhoever runs your network such as an employer or schoolSearch engines
What Happens to Passwords and Auto Logins
Both the modes have access to your passwords or cookies, so you will need to log in to every website again. And because they do not save their cookies or passwords, you will be logged out after you exit.
How to Launch and Close Incognito Mode
To open Incognito mode, launch Chrome and click on the three-dot icon at the top. Select New Incognito window from the menu. To exit Incognito Mode, close all the windows of Incognito Mode. Use the shortcut CTRL + SHIFT + N (Windows) and ⌘ + SHIFT + N (macOS) to launch the mode. You can even always launch Chrome in Incognito Mode.
How to Launch and Close Guest Mode
To launch it, click on the profile icon at the top and select Open Guest window. Similar to Incognito, you can always launch Chrome in Guest Mode too. To disable Guest Mode, either close the Guest mode windows or click on the user icon at the top of the guest profile. Select Exit Guest from the menu.
When to Use Guest or Incognito Mode
Both of them have almost similar use cases. You can use them simultaneously along with the normal mode to sign into multiple accounts. For instance, if someone wants to log in into Facebook, you can open an Incognito or Guest mode. That way, you don’t have to logout from your account. Similarly, you can run multiple WhatsApp accounts. As you know that the extensions don’t work by default in Incognito mode, you can use it to troubleshoot Chrome. Further, since these modes do not have your cookies, you can check for price discrimination. That is, some websites increase the price depending on your search history. If they don’t have any history, the data shown will be undiscriminated. And, of course, use the Guest mode to let someone else browse for a temporary period.
Usage Defines Difference
Guest Mode is best suited for situations where you have to give a stranger access to your computer, or you are using someone else’s PC. Incognito mode is ideal when you yourself want to browse privately so that your history isn’t recorded. You can have some websites to open directly in Incognito mode. Next up: Is Chrome giving you trouble? Fix it by resetting Chrome settings. But before doing that, read what happens when you reset Chrome from the given link. The above article may contain affiliate links which help support Guiding Tech. However, it does not affect our editorial integrity. The content remains unbiased and authentic.