Why is it necessary? Well, for starters, tweaking some of the settings will not only help you have a superior phone experience but will also add a personal touch to your phone. So, without further ado, let’s see what they are.
1. Customize Always On Display
You wouldn’t want to carry the boring design of the default Always On Display on your gorgeous Samsung Galaxy S9, would you? Thankfully, the new Samsung Experience comes with an array of cool Always On Display screens. From fashionable analog watch faces to cool new GIFs, you can add them all. What makes this feature interesting is that you can choose the color of the text. Other than customizing the Always On Display screen, do make sure to style the lock screen as well. The Always On Display Settings can be found by going to Settings > Lock Screen and Security > Clock and Facewidget > Clock style.
2. Activate Find my Phone
No one misplaces their phones by choice. Unfortunately, the world is not perfect and more often than not, we find ourselves looking for our lost cellphones. Worry not, the Galaxy S9 features a nifty way to track and locate your lost phone — even if it’s under the sofa cushion. The feature, which goes by the name of Find My Mobile, is similar to Google’s Device Manager. All you have to do is head down to Lock Screen and Security > Find My Mobile and enable the toggles for Remote controls. Alternately, you can also enable Google’s Find my Device. Navigate to Settings > Google > Security and turn the toggle on for Find my Device. Once done, you can even set the phone to ring. As simple as that!
3. Tweak the Audio Settings
The Galaxy S9 features an exhaustive list of audio settings that can be modified for a richer sound experience. However, for reasons best known to Samsung, most of these settings, including the one for Dolby Atmos, aren’t enabled by default. To enable this feature, head over to Settings > Sounds and Vibration > Advanced Settings. Once done, tap on Sound quality and effects, and toggle the Dolby Atmos switch on. Apart from that, you can also switch between the audio presets.
4. Configure the Edge Screens
The Edge Screen have so far been a Galaxy Note feature. However, this year Samsung has introduced this handy feature on the Galaxy S9 as well. Similar to the audio settings, the Edge Screen also features a comprehensive list of panels. The good news is that you can change the Edge Screens to your heart’s content. If you want only the People and the Apps edge to stay, you can have the other screens removed. To do so, head over to Display Settings > Edge screen > Edge Panels and select the panels which you’d like on your home screen.
5. Configure Camera Modes That You Frequently Use
If you have used Samsung phones before, I bet you were a little shocked by the new interface of the camera app. Fortunately, the camera interface is configurable. You can remove some of the unimportant camera modes and add a few necessary ones. To do this, navigate to Settings > Edit Camera modes and uncheck the modes which you don’t want and you’ll be sorted. As for me, the first thing I did was to remove the Panorama mode and the AR emoji mode. To be honest, I found the AR Emojis to be rather creepy. Here’s hoping Samsung releases a better version soon.
6. Get a Premium Case
Last but not the least, don’t forget to mount a sturdy case. Yeah, it reduces the looks of the phone a bit, but given how delicate the Galaxy S9 is, the best bet is to keep it under layers of protection. Also, the market is full of attractive covers that keep the phone protected without undermining the looks much. If you ask me, your best bet would be the Spigen Ultra Hybrid case, if you’d like the actual color of the phone to shine through.
That’s a Wrap!
Those were some of the things that should be done on the Galaxy S9 first, before you start using it on a day to day basis. And, while you are at it, don’t forget to activate the Face Unlock and IRIS Unlock too. So, how has been your Samsung Galaxy S9 experience so far? Do share your thoughts in the comments section below. The above article may contain affiliate links which help support Guiding Tech. However, it does not affect our editorial integrity. The content remains unbiased and authentic.













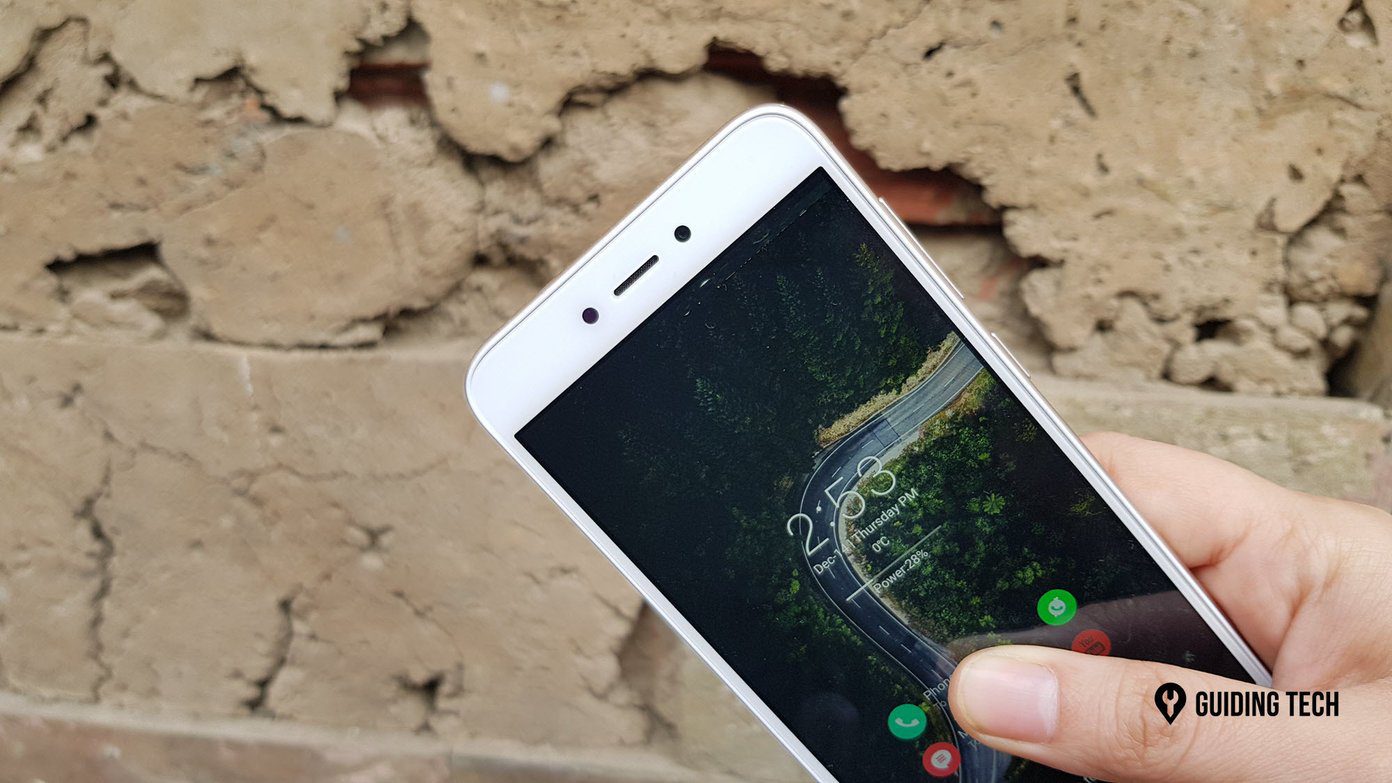





![]()
