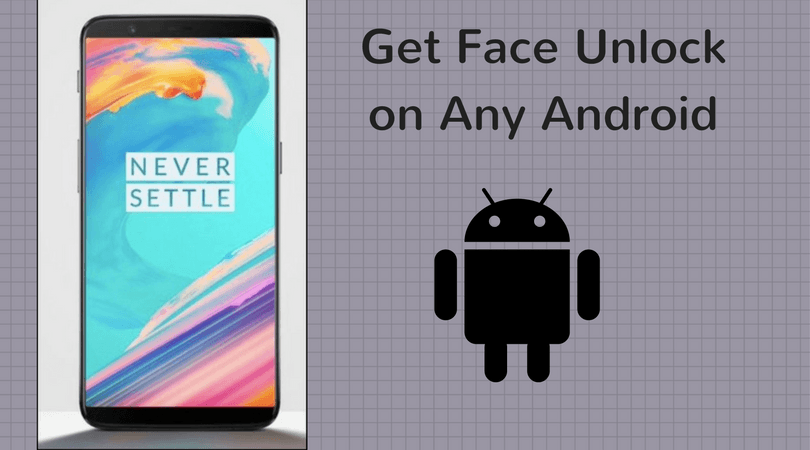For people who constantly find themselves in fullscreen apps like games and YouTube videos, this is going to be immensely useful. And the use case can extend even further. Even if you’re in an app that has the status bar visible, once the notification preview is gone, it’s gone. You need to drag down from the status bar to access it. Having notifications, especially ones from chat clients or email show heads up during an app can remove a lot of friction. Android L release is not slated till fall of 2014. And even then the release will be limited to phones that had the good fortune to be updated. You never know when and if your phone will be upgraded to Android L. If it’s the heads up display functionality that you’re after, there’s a simple way to implement a version of it on any Android 4.3+ device (doesn’t require root). Cool Tip: Want to get Android L’s awesome new keyboard, the slick new fonts and wallpapers on your device? Check out this post.
Heads Up!
Heads Up! is the app that we’ll be using to get this functionality on your device. The developer has provided the apk for free on an XDA thread. If you want to receive prompt updates and want to support the developer you can install the Google Play Store version by paying $0.99. When you get a notification you can either swipe it in either direction to dismiss it or double tap to open the app.
How To Set Up
Download the app from either locations and let’s get started. Tap the Start button and you’ll be prompted to grant the app Notification access. After you’ve come back to the app, it will ask you to reboot the phone to apply the changes. Once rebooted, the app will be in action.
The Whitelist
Any new notification will now show up via Heads Up! But you might not want that. Because unlike normal notifications that live in the notifications drawer, the Heads Up! notifications by default stay there on the screen until you swipe them away. Treating every notification like that can get pretty annoying. This is where the Whitelist comes in handy. From Whitelist -> Add new app, select the apps you want to show up on the heads up notifications. Go into settings and make sure the option Ignore whitelist is unchecked.
Only In Fullscreen Mode And More Options
If you want the functionality to be just like Android L Developer Preview, you can check the option that says Show notifications in fullscreen mode only. You can also have the notifications dismiss automatically after a set period of time. Movement of the position at which the heads up notifications show up is also possible.
Are You Excited about Android L?
Are you looking forward to Android L? Let us know how you feel about the update in the comments below. The above article may contain affiliate links which help support Guiding Tech. However, it does not affect our editorial integrity. The content remains unbiased and authentic.