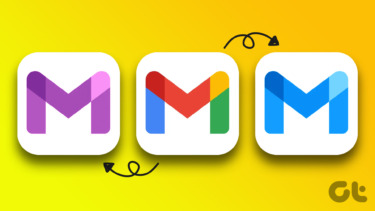broke the look and fee l of an app that has been the de-facto stop for anything music-related for most Apple device owners. The new design was divisive to say the least, and not everyone has gotten used to it as fast as they would have liked to. If you are on that wagon, here is a quick guide for you to easily get around iTunes 11 and not miss anything from previous versions, as well as an easy way to get some of that old iTunes look back.
Where’s My iPhone?
In their search for a cleaner interface, it is quite clear Apple took things a bit too far in some respects. For example, if you are visiting the iTunes Store and you plug in your iPhone or other iOS device, you will notice it is nowhere to be found. To get to your iOS device you will need to be in your media library, so exit the iTunes Store (by clicking Library for example). And that’s when you’ll see your iPhone/iOS device.
Missing Downloads
Something similar happens when it comes to viewing your current downloads or your download history. In this case though, unless you specifically summon the Downloads window by pressing the shortcut Command + Alt + 4, you will only see its indicator whenever your are currently downloading a file, song or app from the store. Clicking on the indicator (located next to the search field) will also bring up your Downloads window.
Volume on the iTunes Mini Player
In case you didn’t know, you can activate the iTunes mini player by clicking on the small window icon at the top right of the iTunes window. Once you do, the window will become way smaller and several interface elements will be out of sight. To show the volume while in mini player mode, you will have to click on the Airplay icon.
Create and Manage Genius Playlists
Genius playlists is one of those features that people who use iTunes either love a lot or completely forget about, and while it is not in plain sight, it is easily accessible. Sounds like a riddle, right? Don’t worry, it is not. In order to find the option to create Genius Playlists (and many others for that matter), whether you are using the full iTunes or the mini player version, look for the tiny right-facing arrow located next to the media information on the full player or to the album cover on the mini player respectively.
Get the iTunes Sidebar Back!
Would you like to get a look very similar to the old iTunes with just a couple of clicks? Then follow along: In iTunes, go to your Library to have all your media items displayed. Then, on the menu bar, click on View and then on Show Sidebar to reveal the classic iTunes sidebar. Last, click on View again, but this time click on Show Status Bar after that to reveal the bottom information bar. There you go! Now you can get back to (almost) the old iTunes or, if you like the new look, you will not get lost any more. The above article may contain affiliate links which help support Guiding Tech. However, it does not affect our editorial integrity. The content remains unbiased and authentic.