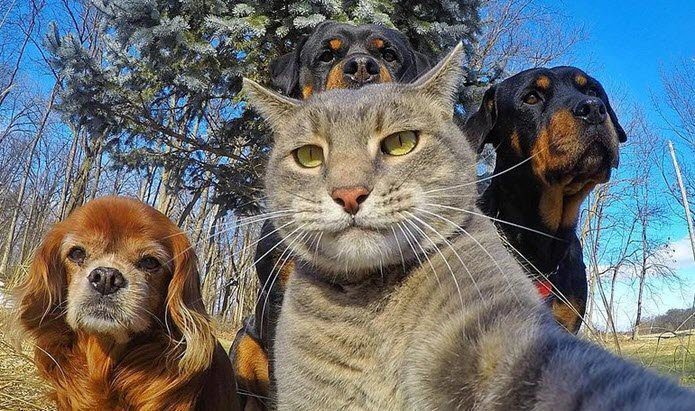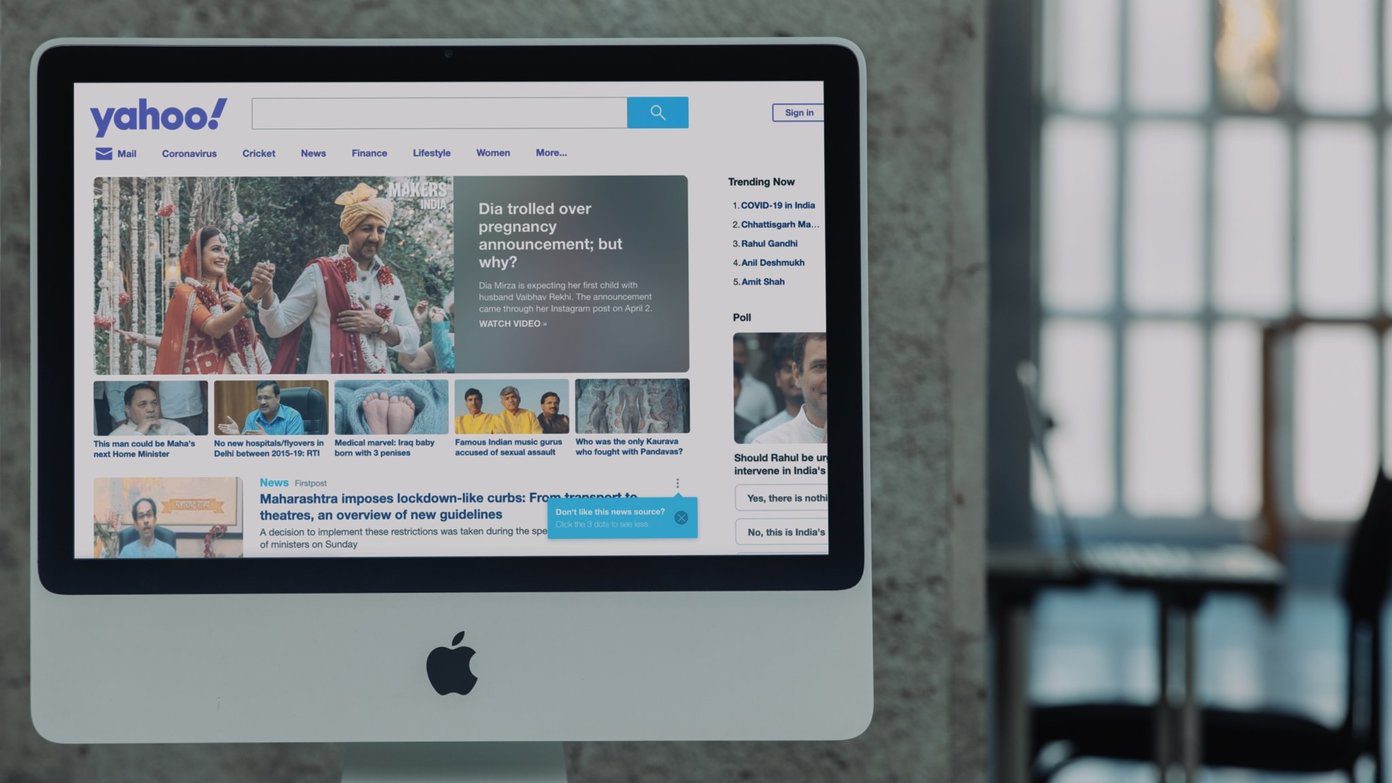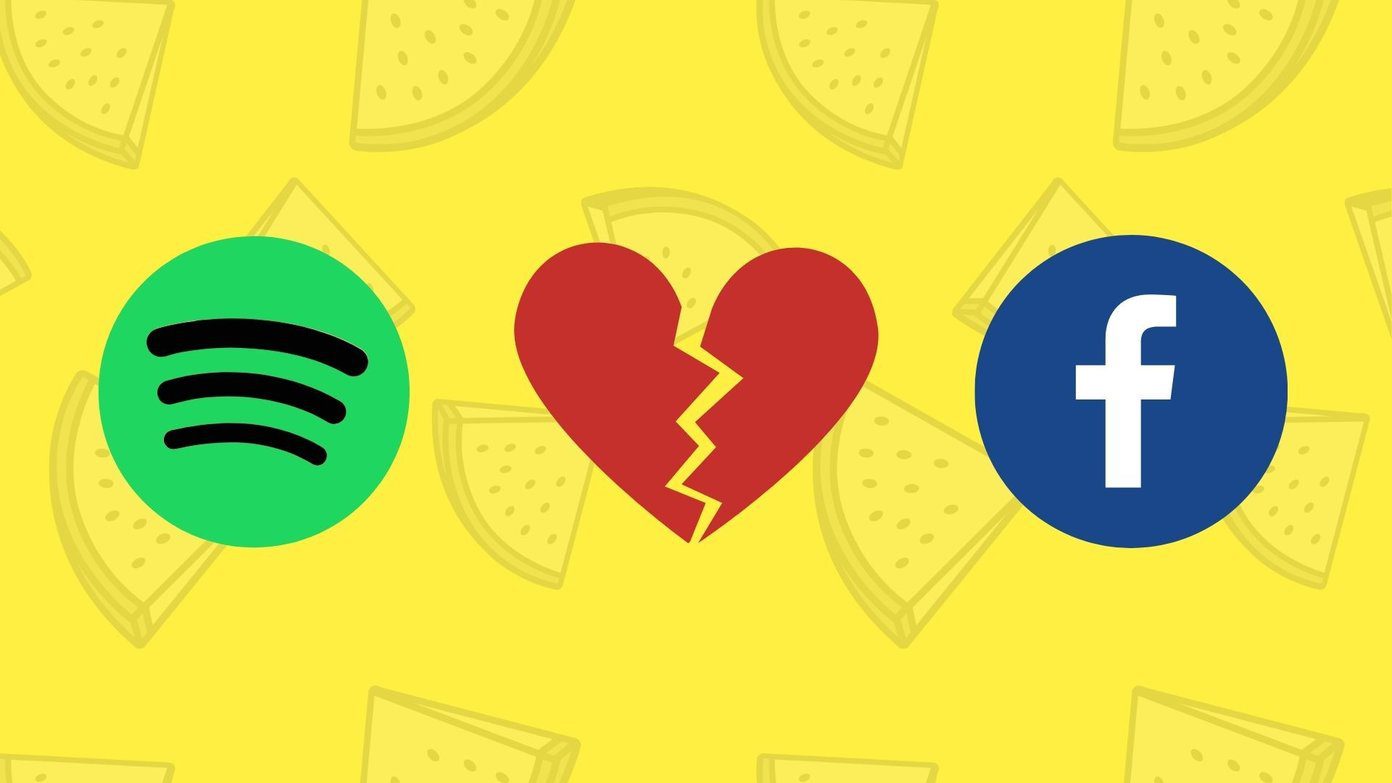The problem is, a scan only replicates your old photos, so if you want to really make them look like new you will have to restore them to some degree, a task that might seem daunting but is actually stress-free on a Mac, thanks to great tools like iPhoto. Let’s take a look at how you can get your old, vintage photos to great shape using iPhoto.
Adjusting Tones and Colors
First, scan and open your vintage photo in iPhoto on your Mac. Then click on the Edit button at the bottom right of the iPhoto window to display the editing panel. There you will find a series of tools that are usually great for enhancing your photos. They are also an excellent option for restoring old photos. The first thing you’ll do in this panel is to head to the Effects tab. There are various pre-set effects that are just ideal for vintage photos here, so you may pick one. In my case, I wasn’t pleased with any of these, so I instead used the ‘spheres’ on top of the panel to adjust the color more finely to a cooler tone of sepia.
Fixing Imperfections
Next, I went back to the Quick Fixes tab. There, the most useful tool for this kind of task is definitely the Retouch option which will help you take care of any small flaw or imperfection that your photo might have. So, click on the Retouch button and then drag the slider shown there to adjust the size of the brush that you will use. In this case, since what I wanted to correct were those awful scratches spread across the photo, I selected a smaller brush size. After that, you can use the slider at the bottom left of the window to zoom in your photo to better work with those smaller blemishes. Now here’s a neat trick: iPhoto tells you to either click or drag your cursor along the imperfection to fix it, but dragging tends to mess the color uniformity a bit, so just stick to clicking and your photo will end up much better. In this example, I started correcting the vertical scratch at the left of the tower one click at a time. As you can see in the pics below, the result is quite amazing. You can then repeat this for every little imperfection on your photo until it looks flawless. Now, an optional step. In this case, I wanted to accentuate the form of the Eiffel tower, so I decided to crop the photo to a vertical form to remove all the noise around it. For that, you can just click on the Crop button or drag the corners of the cropping frame on the photo. There you go. Quite neat what a tool as simple as iPhoto can accomplish, right? Now go get all those old photos you might have and give them new life! The above article may contain affiliate links which help support Guiding Tech. However, it does not affect our editorial integrity. The content remains unbiased and authentic.