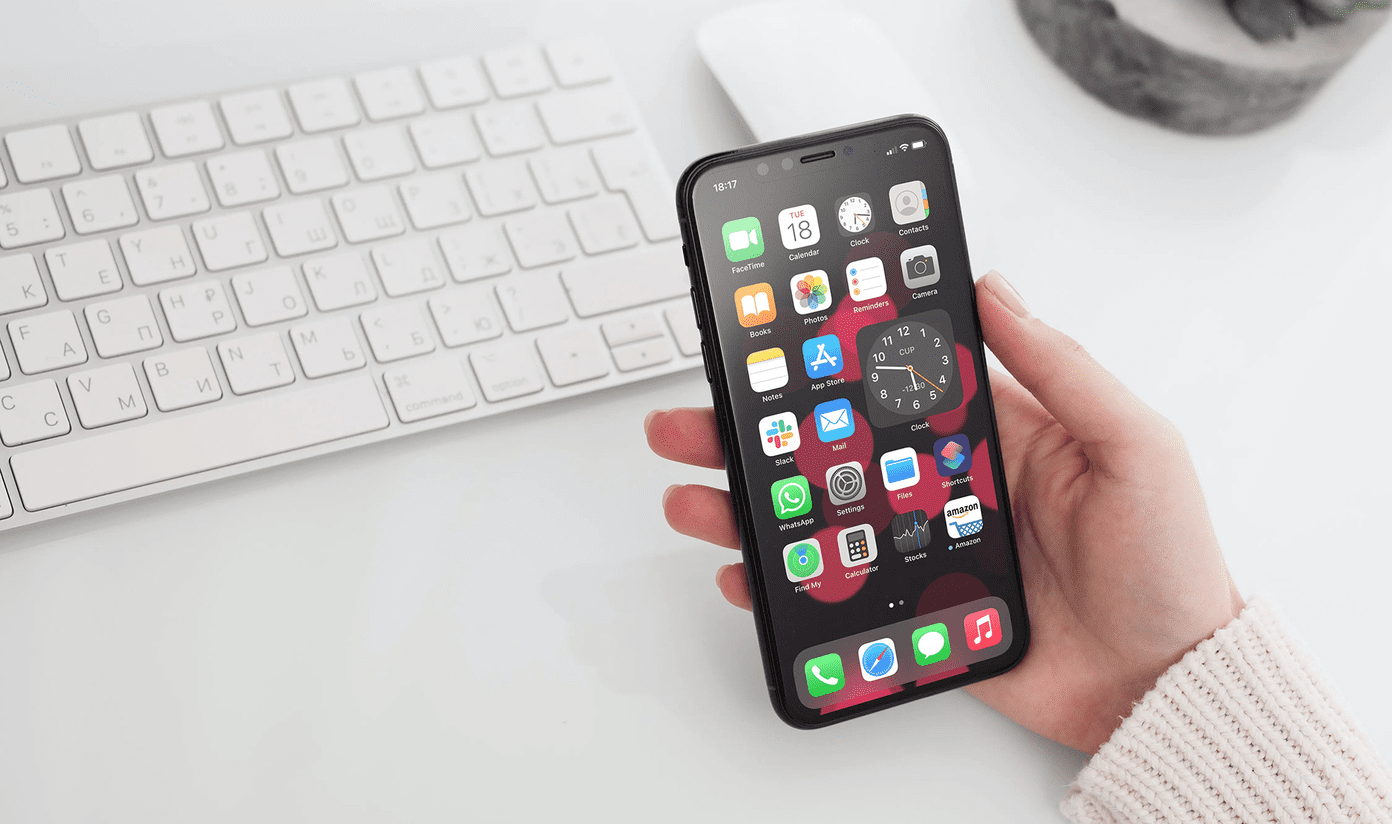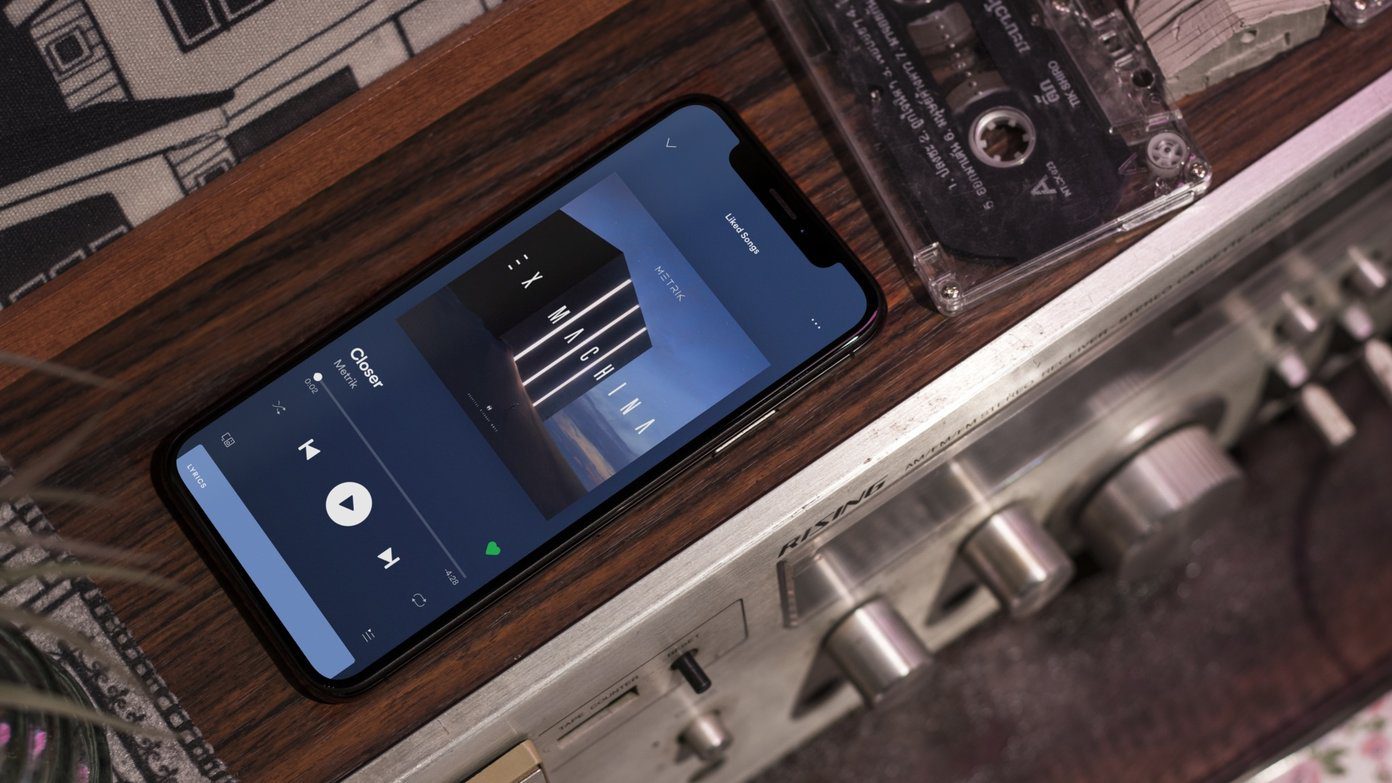Windows provides an easy option to remove these panes. This post will show you how you can remove them to make the Windows explorer interface clutter free.
Open the Windows explorer. You can open it with the help of shortcut keys “Win+E”. Given below is the screenshot of an explorer window having all the three panes activated.
Go to Organize –> Layout. Uncheck the panes you want to remove. You may want to retain Details pane because it gives crucial information about the selected file like file size, date of creation of file etc.
Here is the clean and clear look of Windows explorer. The navigation pane and other panes have been hidden as you can see.
That’s how you can hide or turn off details, preview and navigation pane in Windows 7. Do you use these panes often or do you think it’s better to hide them? The above article may contain affiliate links which help support Guiding Tech. However, it does not affect our editorial integrity. The content remains unbiased and authentic.