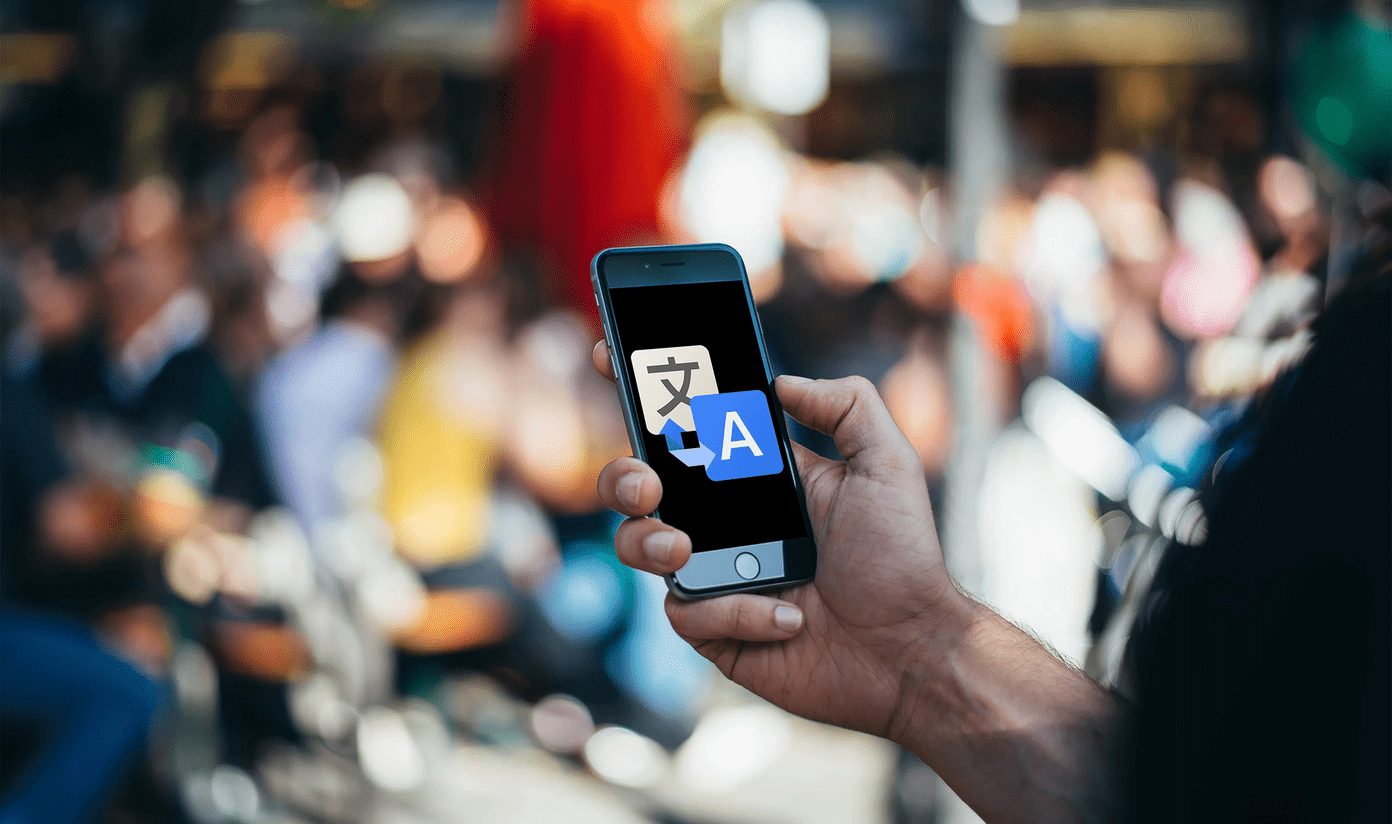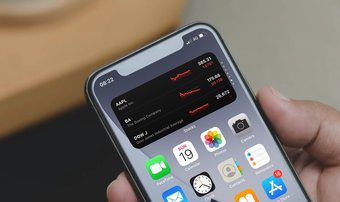Macs have a lot of unique applications out of the box. One of these is called Dashboard, which is an application that basically goes over your desktop and displays widgets. These widgets can serve all kinds of purposes, from being a useful and convenient, quick calculator to a widget that displays The Simpsons quotes (known as HomerQuotes, now discontinued). By default, there are only four widgets that appear on your Dashboard. Adding more of these widgets is certainly not difficult, and can serve to improve productivity or offset stress. First, you want to click on the Dashboard icon. If you’ve got no idea what that is, you can see it highlighted in the image above. Press the button with the + at the bottom left of the Dashboard screen.
A selection of other widgets will appear from the bottom of the screen. These are widgets you can pick from and add by default. In order to download and install more other ones, click Manage Widgets.
When the Manage Widgets dialog box pops up, click the More Widgets button at the bottom.
This should prompt your default browser to take you to the Dashboard Widgets website. There are a huge amount of perfectly compatible widgets on this website. In this tutorial, I’ll be downloading the InterfaceLift Wallpaper widget.
Go into your Downloads folder, or find the recently downloaded InterfaceLiftWallpapers1.0.zip folder in your Downloads stack. Click it to extract it.
The file should be extracted, with the Dashboard icon next to it. Simply double click it to run.
Dashboard will confirm that you want to install the InterfaceLift widget. Click Install to finalize the installation.
This widget will appear on your Dashboard. Use the left and right arrows at the bottom of the widget to navigate between pictures. If you find one you love, click on the picture and it will take you to the InterfaceLift website, where you can download the image and set it as your wallpaper.
Installing new widgets isn’t as hard as it seems! Neither is customizing your desktop, learning iCal shortcuts, or installing new fonts on your Mac. Have fun! The above article may contain affiliate links which help support Guiding Tech. However, it does not affect our editorial integrity. The content remains unbiased and authentic.
![]()