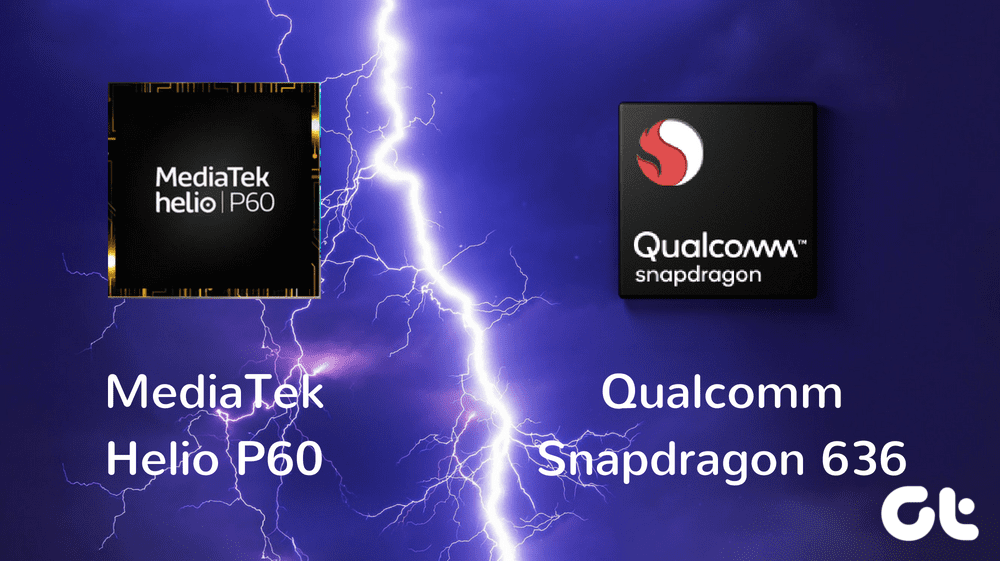But what if you want to watch a video from your laptop on your TV. What do you do then? Do you have to purchase a new streaming device for that? Nope. You can use your existing Android TV Box to cast videos. Don’t get confused. In this post, we will tell how to cast and mirror videos from your laptop to Android TV Box such as Mi Box. Let’s get started.
Requirements to Cast Videos
Here are the requirements to cast from your laptop.
A Google Chromecast or TV/TV Box with Chromecast built-in.LaptopStable Wi-Fi network to connect your laptop and Chromecast-supported device.Google Chrome browser
Cast Online Videos
There are two ways to cast a video from a website to your Android TV Box.
1. Using Built-In Cast Option
Many popular video streaming sites such as Netflix, YouTube, Google Play Movies, and more are Chromecast-enabled. Meaning, when you play a video on such sites, you will see a Cast or ‘Play on TV’ button within the video player in Chrome. Clicking it will show the nearby Chromecast supported devices. Select the device on which you want to cast, and the video will start playing on it. You can now control the video from your laptop. The following screenshot shows the native ‘Play on TV’ button available for YouTube.
2. Cast a Tab
Sadly, not all websites are Chromecast-enabled. Does that mean you won’t be able to watch their videos on your TV? No. For such websites, you can use the casting feature of Google Chrome where you cast the entire tab. Technically, you will be mirroring that tab. So things other than the video will also show up on TV. Interestingly, if a website is Chromecast-enabled and you cast it via tab, the website will automatically behave like a Chromecast-enabled site, casting only your video to the TV. To cast a tab, open Google Chrome on your laptop and hit the three-dot icon at the top-right corner. Select Cast from the menu. Your Chromecast-enabled TV will show up there. Select it to mirror it.
Stop Casting
When you are casting a video, you will see a cast icon in the toolbar of Chrome. Click on it and hit the stop icon on the pop-up window to stop casting. Alternatively, close the tab to stop casting.
Add Cast Button to Toolbar
Typically, the process to cast a video from Chrome involves three clicks. You can simplify the process by adding a cast shortcut icon on the toolbar. For that, click the blue cast icon in the toolbar when you are casting something and select ‘Always show icon.’ The cast icon will always be visible then.
Cast Local Videos
The above method lets you cast online videos. What if you want to play movies stored on your hard drive on your TV? For that, use the following methods:
1. Use File Selection of Chrome
The cast feature in Chrome also lets you play offline or local files from your laptop. It, however, supports limited types of files such as MP4, M4V, OGV, and more. It lacks support for MKV videos. To cast local files, follow these steps: Step 1: Open Chrome and click on the three-dot icon at the top-right corner. Select Cast from the menu. Step 2: Click on Sources and select Cast file. Step 3: A pop-up window will open. Navigate to the file that you want to cast to TV. Open it. Step 4: Select the device on which you want to cast. The video will start playing on your TV.
2. Drag and Drop in Chrome
If the above method seems tedious, just drag and drop the supported video file in a Chrome tab. The video will start playing inside Chrome. Now, cast the video as you did above.
3. Use Third-Party Video Players
As mentioned before, Chrome doesn’t support casting of all video formats. To cast such files, you need to download a video player that supports casting. Two free players that let you cast any file to TV are Soda Player and Videostream. Download Soda Player Download Videostream Once installed, play the video in the above apps. Then click the cast button and select the device to which you want to cast. Even though VLC player also supports casting, it didn’t work for me. In case you want to try, go to Playback > Renderer and select the TV.
4. Mirror Laptop
Another way to cast video files on TV is to mirror your laptop. When you do so, everything on your laptop will be shown on your TV including the taskbar and other available windows. To mirror desktop, you again need Google Chrome. Here are the steps: Step 1: Open Chrome and select Cast from the three-dot icon. Step 2: Click on Sources and select Cast desktop. Step 3: Select the TV to which you want to cast. Step 4: A pop-up window will appear. Typically, audio will also play on your TV. But if you don’t want that, uncheck the Share audio option. Finally, hit Share. Your desktop will appear on TV. To stop mirroring, open Chrome and hit the Cast icon. Then click on the Stop button.
The Mirror of Reality
So that’s how you can cast and mirror your laptop to Android TV Box. It’s quite cool how technology now lets us use a single device to watch content directly on TV and also use it to connect to the laptop. What else do you like about Android TV Boxes? Let us know in the comments below. Next up: Wondering how to take screenshots on your Android TV? Here are 5 different ways to capture the screen. The above article may contain affiliate links which help support Guiding Tech. However, it does not affect our editorial integrity. The content remains unbiased and authentic.