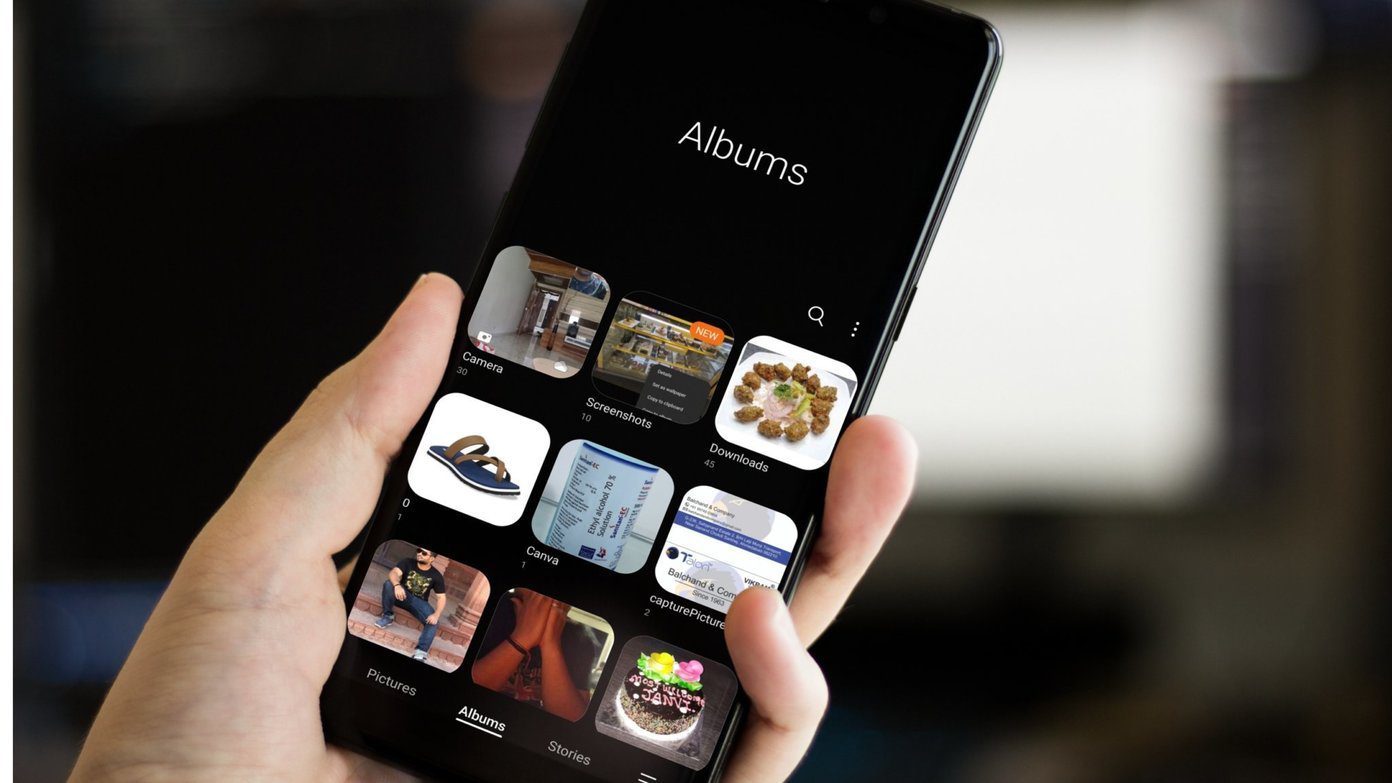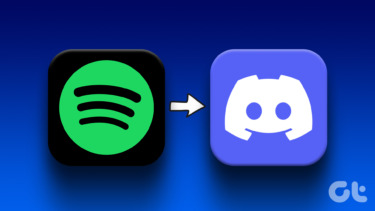With Windows 10 and the latest Windows 11 build, you can easily share your PC’s internet connection with your mobile. With this, your PC becomes a makeshift router. Here’s how you can connect your mobile to your PC’s internet.
How to Connect Your Mobile to Your PC Using Wi-Fi
While mobile data might be good, faster data connection will certainly help you download files quickly or get an edge while playing multiplayer games online. When you’re at friends place or a friend comes over, instead of sharing your Wi-Fi’s password, you can turn your computer into a mobile hotspot. Windows 11 comes with an option to turn on mobile hotspot on your PC. Here’s how it works: Step 1: On your PC, click on the Start menu at the bottom of your screen.
Step 2: Click on the Gear icon to launch Windows Settings.
Step 3: Click on Network & Internet from the options displayed.
Step 4: Click on Mobile Hotspot.
Step 5: Click on the drop-down menu beside ‘Share my Internet connection from’ and then choose which connection you prefer to share. Here we will select Wi-Fi.
Note: Computers (laptops) without on-board LTE connectivity will have Wi-Fi as their only option. Step 6: Click Edit under Properties to create a name and password for your hotspot.
Step 7: Under Network Band, you can choose the speed of your connection. The options are 5GHz, 2.4GHz, or Any Available. We suggest you choose Any Available to ensure your internet doesn’t stop working because of the band.
Step 8: Go to the top of your screen and click on the mobile hotspot to turn it on.
Note: The ‘Share my internet connection from’ option will be greyed out, which indicates that the hotspot is active. Step 9: Switch on the Wi-Fi of your mobile device.
Note: When you activate mobile hotspot on an unplugged PC, Windows 11 switches on your PC’s power-saving mode thereby conserving your battery. Step 10: Scroll through the list of available connections to find the name of your hotspot.
Step 11: Tap on the hotspot name. Step 12: Provide the password and confirm your connection.
After this you can connect your Android or iPhone to your PC’s internet using the Wi-Fi option. Let’s look at an alternative below.
How to Connect Your Mobile to Your PC Using Bluetooth
For PCs with LTE connectivity, you can connect your mobile to the PC hotspot via Bluetooth. The process is quite similar to what we described above, with the only difference being the connection type. Check the steps below: Step 1: On your PC, click on the Start menu at the bottom of your screen.
Step 2: Click on the Gear icon to launch Windows Settings.
Step 3: Click on Bluetooth & devices.
Step 4: On the new window, click on the toggle beside Bluetooth to turn it on.
Step 5: On your mobile device, turn on your Bluetooth setting.
Step 6: On your PC, click on Add device.
Step 7: On the dialog box to Add a device, click on Bluetooth.
Step 8: From the devices listed, click on your mobile device name to pair it with your PC.
Step 9: Click Done after pairing to close the dialog box.
Step 10: By the left of the Settings window, click on Network & Internet.
Step 11: Click on Mobile Hotspot.
Step 12: Click on the drop-down menu beside ‘Share my Internet connection from’ and then choose which connection you prefer to share. Here we will select Wi-Fi.
Step 13: Click on the drop-down menu beside the Share over option, select Bluetooth.
Step 14: Go to the top of your screen and toggle on the mobile hotspot.
Step 15: On your mobile, under the Bluetooth setting, scroll through the connections available and tap on the name of your PC’s hotspot.
Note: Unlike Wi-Fi, you do not need a password to connect to your PC’s internet using Bluetooth. You just need to ensure your mobile and PC are paired via Bluetooth
Fixing Mobile Hotspot Not Working on Windows 11
Now you know how to connect your mobile device to your PC’s internet on Windows 11 using both your Wi-Fi and Bluetooth settings. However, where the hotspot on your Windows 11 PC does not work, you can try troubleshooting the network adapter or disabling your antivirus program. The above article may contain affiliate links which help support Guiding Tech. However, it does not affect our editorial integrity. The content remains unbiased and authentic.