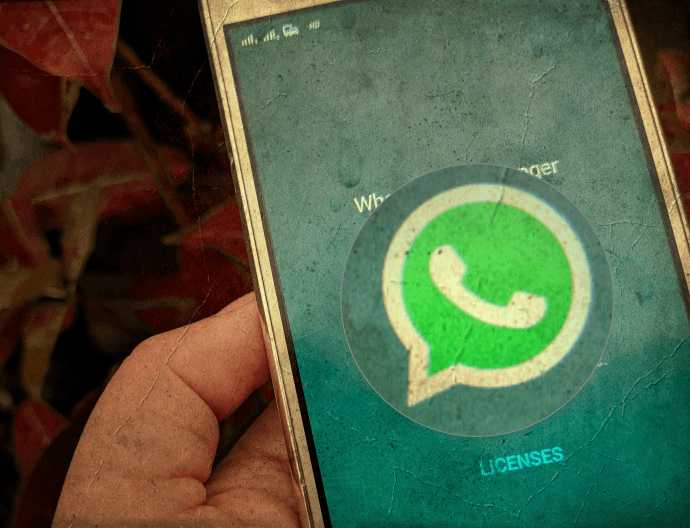Now the thing is, while you are working on desktop or laptop, and you want to login to your windows account , using a password seems damn easy with the size of keyboard you are working on. People using it on tablets however may face some problems while entering the password with the compact on-screen keyboard, and it becomes worse if your password contains capital letters, numbers and special characters. To make life easier for people on touch enabled devices, Microsoft has come out with an innovative user login method in Windows 8 called the Picture Password with no compromise in security. Picture password is a an all-new way to unlock your Windows 8 devices by drawing predefined gesture on a selected photograph. Though the feature is incorporated for users on tablets, you can go ahead and use it on your laptops and desktops as well.
Enabling Picture Password in Windows 8
Step 1: Use the Settings button and click on More PC Settings on the Charm Bar (Windows+C) to open your computer settings. Step 2: In the PC settings application, navigate to the User settings and click on the button Create a picture password. Step 3: You will need to authenticate your admin rights once again by providing your Windows password. Once you have verified yourself, choose a picture from your hard disk to begin the picture password configuration. Step 4: Now draw and confirm three gestures on the picture like circling an object or joining two objects, and save the settings. That’s all, from next time onward, Windows will display your selected picture at the time of login, and you will have to draw the same gestures to pass. You may also login using your text-based password if you forget your picture password. One can change or remove the picture password using the User Settings again. Use the button Change picture password for the former and the Remove button for the latter.
My Verdict
If you are using Windows 8 on a laptop or desktop, you could give this feature a try. But I think you will find it more annoying and eventually you might move back to the text-based passwords. Tablet users, on the other hand are going to love it!! The above article may contain affiliate links which help support Guiding Tech. However, it does not affect our editorial integrity. The content remains unbiased and authentic.