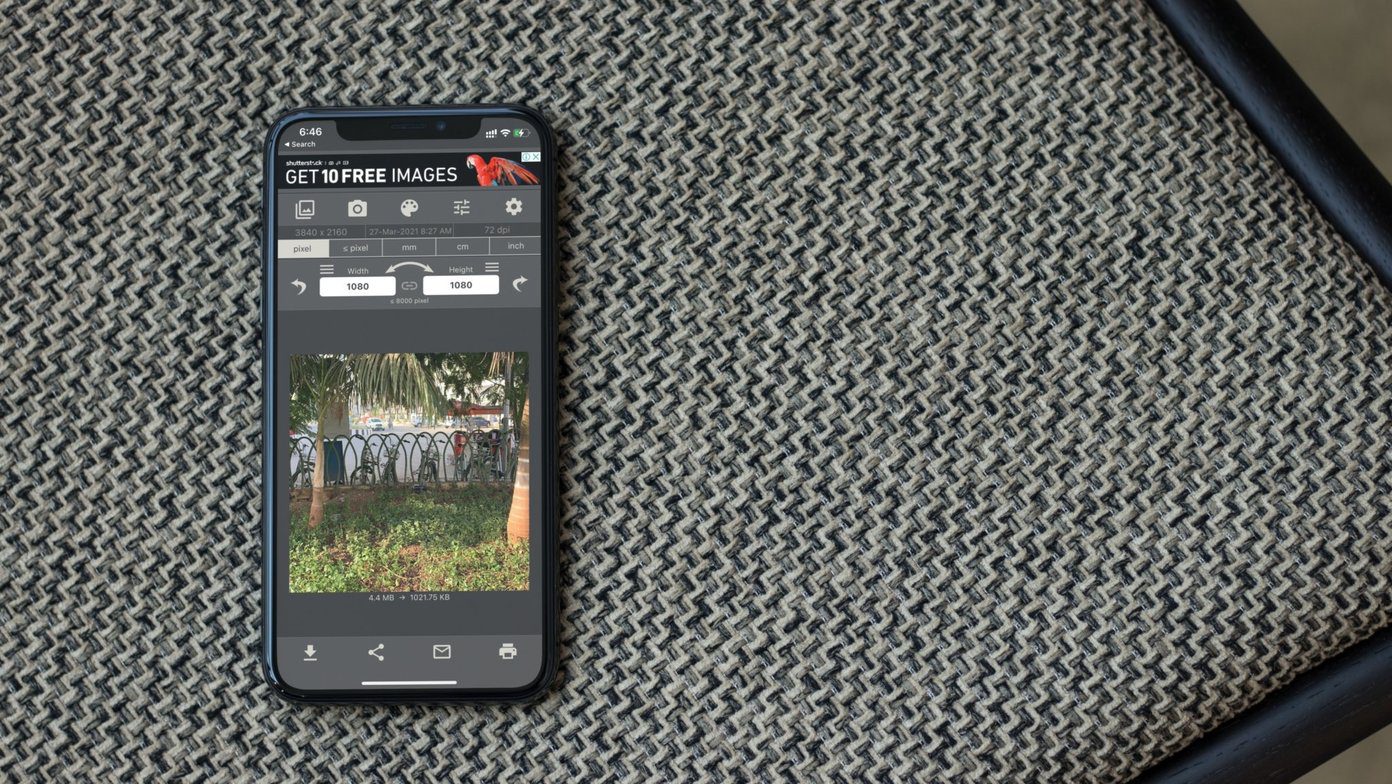Apple already offers Mission Control to manage app windows on the Mac. Stage Manager takes the existing idea further with better implementation. Stage Manager stacks them together on the left pane if you have multiple app windows open. You can also group apps together and open them with a single click. Sounds interesting, right? Let’s enable and check Stage Manager in action on Mac.
Update Your Mac to macOS Ventura
Stage Manager is a part of the macOS Ventura update on Mac. If you are running macOS Monterey or an older build, you won’t see Stage Manager on your Mac. As of writing, macOS Ventura is available in a public beta. If you want to try out new macOS Ventura features, including the Stage Manager, you must sign up for the public beta program and proceed further at your own risk. Expect bugs and incompatibility for your frequently used apps. When Apple releases stable macOS Ventura, you can install it using the steps below. Step 1: Select the Apple icon in the top-left corner. Step 2: Open ‘System Preferences.’
Step 3: Select ‘Software Update.’
Step 4: Download and install macOS Ventura (13.0) update on your Mac.
Enable Stage Manager on Mac
Although Stage Manager is a part of macOS Ventura, the system won’t enable the function by default. You’ll need to toggle the Stage Manager from the Mac Control Center. Step 1: Open Mac Control Center from the top-right corner on the menu bar. Step 2: Click on the ‘Stage Manager’ tile to enable it.
Your Mac will arrange all open app windows on the left pane for easy access. At a time, you can only view four recently used apps from the Stage Manager.
Stage Manager Features
Stage Manager is another take on multitasking on Mac and neatly integrates with the Mission Control.
Stage Manager takes a good chunk of screen space on your Mac. The setup helps you focus on the app you are working with without going full screen. Stage Manager will keep the app in the center, at a size that’s easy to work with. Stage Manager also offers one-click access to the desktop. You no longer need to minimize the app to access desktop files and folders. Click the desktop to get back to it. Apple has integrated Stage Manager with Mission Control. If you want to see all the opened apps simultaneously, you can summon Mission Control and check all apps in action. You don’t need to always stick with a small app window in Stage Manager. If you prefer, you can move back and forth between traditional app windows and Stage Manager. You can check updated app information, such as a new Slack message or email from the Stage Manager.
Group Apps in Stage Manager
You can group apps in the Stage Manager if you need to work with more apps simultaneously. Drag and drop the app window from the vertical left side, open apps from the Dock, and create a set of apps you use frequently.
It’s pretty helpful when you frequently work with a specific set of apps at a time. For example, you can create a group for photography apps, productivity apps, and even browser windows. You can select group apps in Stage Manager and open all apps with a single click. You don’t need to minimize current apps and open other apps one by one.
Hide Recent Apps from Stage Manager
Stage Manager makes more sense for Mac users with an external display. You might not prefer Stage Manager taking up a big part of left screen space. Thankfully, Apple offers a way to hide recent apps from Stage Manager. Step 1: Open Control Center and keep pressing the Stage Manager icon.
Step 2: Select ‘Hide Recent Apps.’
After this, you’ll need to hover mouse pointer on the left side of your Mac screen to check all recent apps in action.
Enjoy Superior Multitasking on Mac
Although Stage Manager is a welcome addition on Mac, we would prefer true multitasking with better window management to keep more apps open at a time. How do you plan to use Stage Manager on Mac? Or is it something you don’t see helpful in your workflow? Share your opinion in the comments below. The above article may contain affiliate links which help support Guiding Tech. However, it does not affect our editorial integrity. The content remains unbiased and authentic.