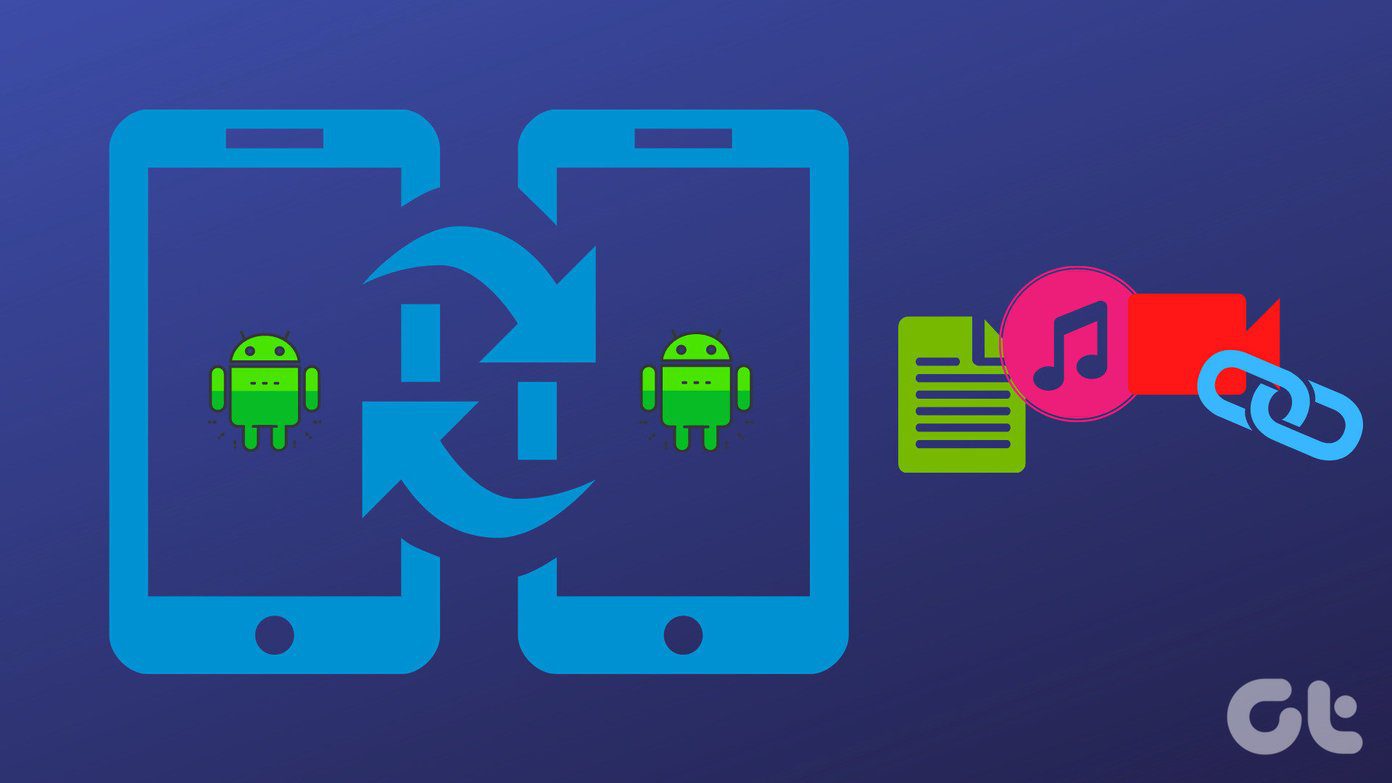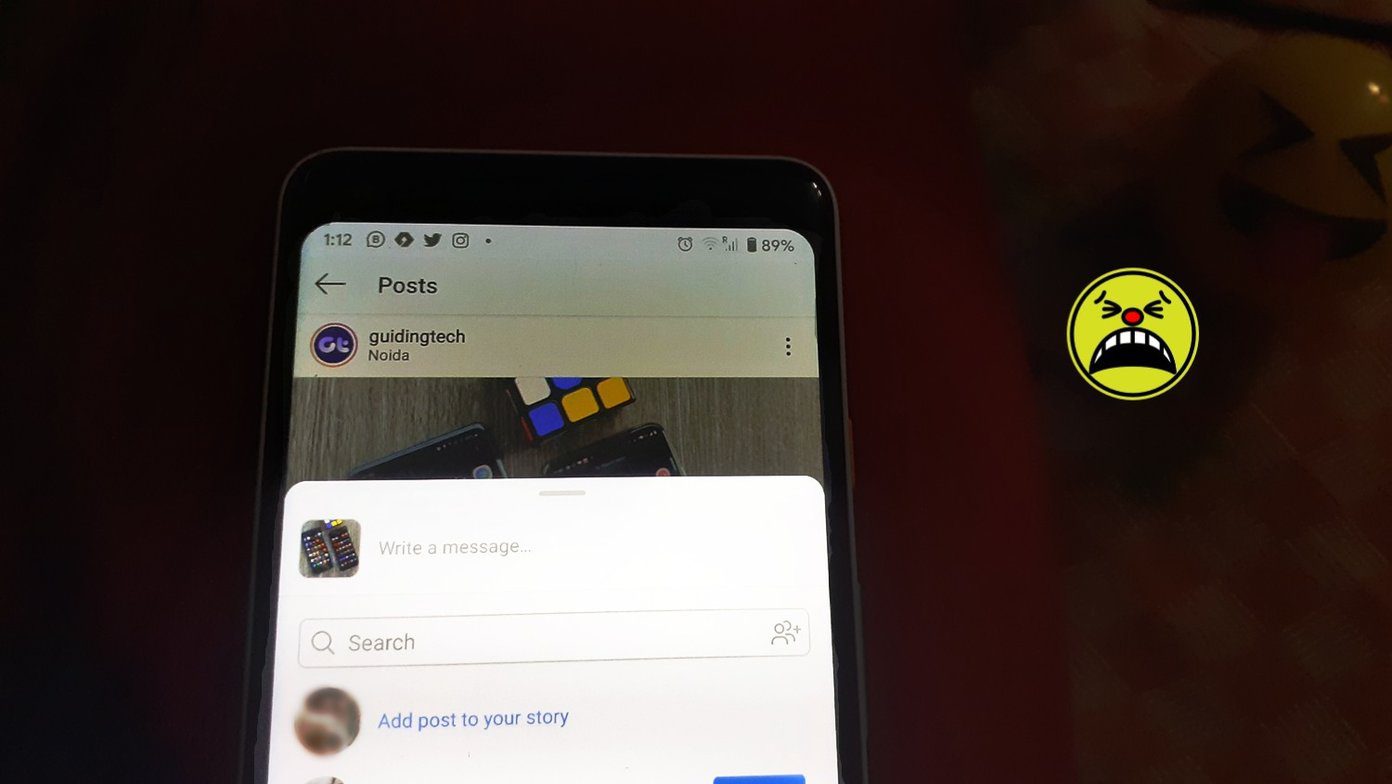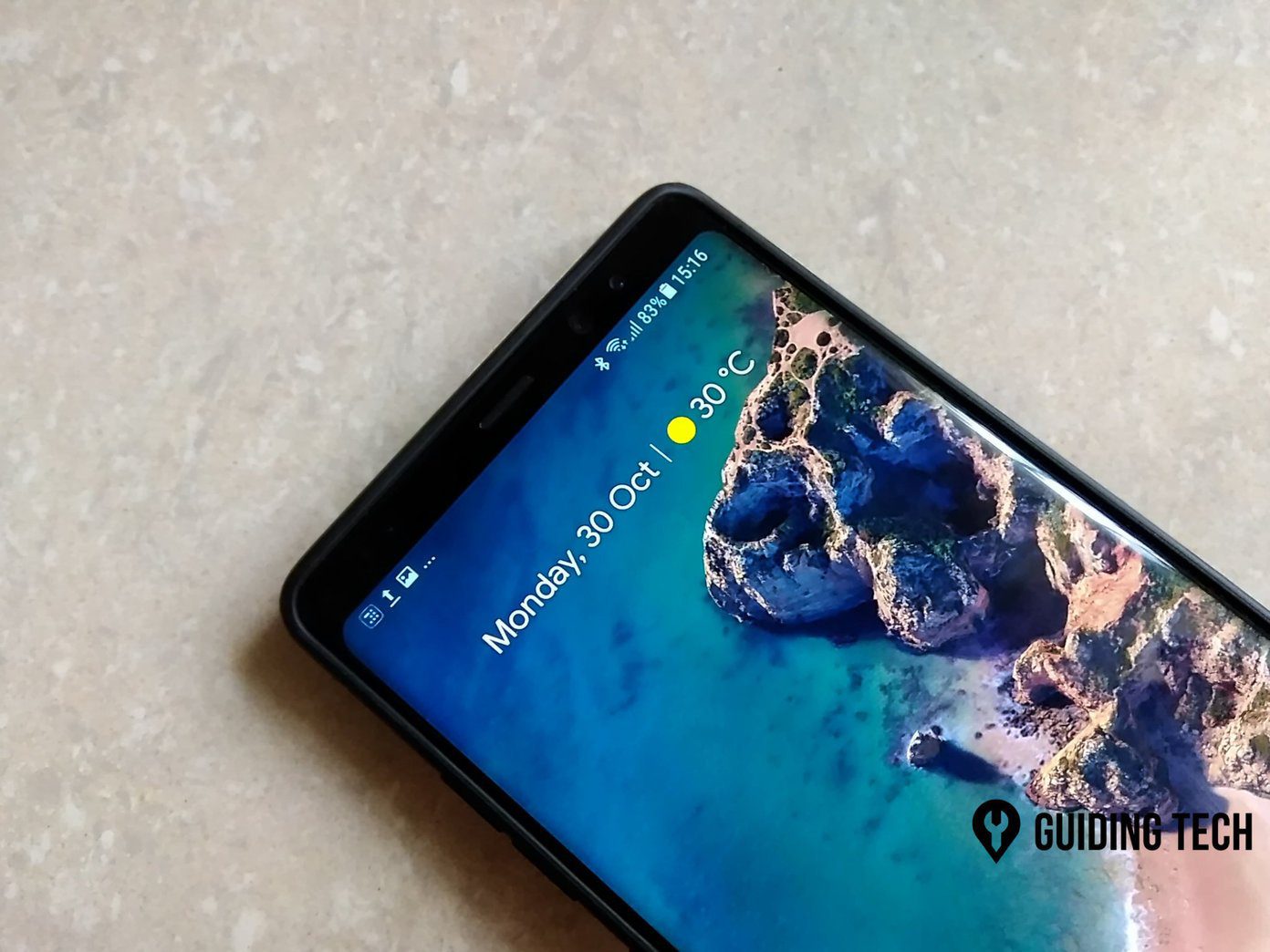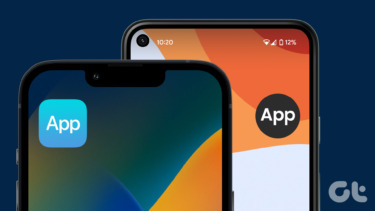But just like with any new feature, you may run into instances where Back Tap may not work as expected. If you have a hard time trying to get it to function on your iPhone, the fixes below should help you out.
Upgrade to iOS 14
Back Tap is only available on iOS 14 and later releases of the iPhone’s system software. If you can’t find the functionality listed under Settings > Accessibility > Touch, you may have an older version of iOS installed on your iPhone. To confirm, head into Settings > General > About. If you see iOS 13 or an earlier version of iOS listed next to Software Version, head back to the previous screen and select Software Update to upgrade to iOS 14 or newer.
Check Compatibility
If you have iOS 14 or later installed and can’t locate Back Tap, you may have an iPhone that does not support the functionality. Models that can’t use Back Tap include:
iPhone 7iPhone 7 PlusiPhone 6siPhone 6s PlusiPhone SE (1st generation)
Tip: You can check the iPhone’s model name by going to Settings > General > About > Model Name.
Check Back Tap Settings
Back Tap does not function unless you bind it to a system feature, an accessibility option, or a shortcut. To set it up, go to Settings > Accessibility > Touch > Back Tap. Then, tap Double Tap and Triple Tap to start binding actions. Check our iPhone Back Tap walkthrough for more details.
Remove Case
Do you have trouble getting Back Tap to register? Also, do you have a case on? The feature works even if your iPhone’s inside one, but a particularly bulky case can prevent the accelerometer from detecting your taps. If so, remove it and check if that helps. If it does, you may want to consider switching to a slimmer case.
Try Different Bindings
Thanks to Back Tap, you can use system-related features such as Spotlight Search anywhere. But some actions—such as Shake to Undo—will not activate if there’s no reason to. Try binding something else—if that works, then there’s likely nothing wrong with the functionality.
Force-Restart iPhone
If Back Tap fails to register at all despite having everything set up properly, try force-restarting your iPhone. That can help fix any software-related anomalies preventing you from using the feature. To force-restart on an iPhone with Face ID, press and release Volume Up, press and release Volume Down, and press and hold the Side button until you see the Apple logo. If you use an iPhone with Touch ID, press and hold the Home and Power buttons together for a couple of seconds instead.
Update iOS
Are you still having trouble with Back Tap? If you’re still in the early stages of the iOS 14 release cycle, make sure to install the latest iOS updates as soon as they become available. Back Tap is still a relatively new feature, and the latest updates can help patch out any bugs or other issues that stop it from working normally. Go to Settings > General > Software Update to install the latest iOS updates. New updates also introduce a host of other stability fixes and security enhancements, so make it a habit to install them.
Reset iPhone
Corrupt or broken settings can also prevent Back Tap from working on your iPhone. Try resetting them to check if that helps. Note: A settings reset will revert all system-related settings and erase any saved Wi-Fi networks from your iPhone. Expect to spend some time reconfiguring your iPhone afterward. You will not lose any of your data, however. Head into Settings > General > Reset and tap Reset All Settings to initiate the reset procedure. After resetting, dive into the Accessibility screen, set up Back Tap, and try using the feature. In most cases, it should start to work properly.
Back Tap Evolution
The fixes above should help fix Back Tap on your iPhone, but if you’re on an unsupported device, then there’s no recourse but to upgrade. But as awesome as Back Tap is, we advise against that unless you have a number of other reasons to switch to a newer iPhone. Next up: The App Library is a major feature in iOS 14. Check out these 9 amazing tips on how to use it effectively. The above article may contain affiliate links which help support Guiding Tech. However, it does not affect our editorial integrity. The content remains unbiased and authentic.