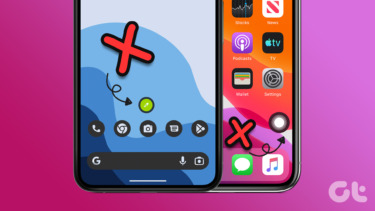Having a home button helps us go back to the home screen quickly, easily close apps, and use Apple Pay. So, when it stops working, this can cause a lot of problems. If your iPhone home button isn’t working after a reset or something else is wrong with it, we’ve got you covered. This article will help you fix the issue.
Why Might Your Home Screen Button Not Be Working
Your iPhone home screen button not working could be one of several issues. Sometimes, it stops responding because the sensor needs cleaning. In other cases, though, the problem might be more complex. Exposing your device to large volumes of water can cause the button to stop functioning; likewise, if you don’t keep your software up to date. Before you look at repairing your button or replacing your device, consider one of the three solutions below.
Clean the Button
Often, you’ll find that your phone doesn’t have anything wrong with it. Instead, your home screen button has gathered too much dust or dirt to read your finger’s touch. Cleaning your home screen button should be the first thing you try. All you need to do is grab a microfiber cloth and wipe the button until it looks clean. If you still have issues after doing this, try out the two options following this section.
Look for Software Updates
Keeping your software up to date will stop your device from getting malware, and it can also help you fix the iPhone home screen button not working problem you’re having. Checking for a software update is easy; follow the steps below to do this. Step 1: Go to Settings > General. Step 2: Click on the Software Update tab. Step 3: If your device needs a software update, you’ll see this underneath the Automatic Updates banner. Select Download and Install, and your phone will begin updating. Step 4: Enter your passcode if asked to do so. Then, wait for the software to update and your phone to reset. Once your phone has downloaded the software and restarted, try using the home screen button again to see if you’ve fixed the problem. If the answer is no, move on to the next section.
Activate iPhone AssistiveTouch
If you’re still wondering: “why is my home screen button not working” after trying both of the above steps, you can use AssistiveTouch to help you use the button from your screen instead. To do this, you’ll need to complete each of the following steps. Step 1: Go back into the Settings app and scroll down to Accessibility. Step 2: Under Physical and Motor, select Touch; this is the subcategory’s first option. Step 3: On the next screen, click on the AssistiveTouch tab. Step 4: Toggle the AssistiveTouch option on. Step 5: A white dot on a black background will show up on your screen; click on this and you’ll see an option called Home. If you tap on the Home option once, you’ll go back to your home screen. And if you double-tap it, you’ll see all of your open apps – where you can then close the ones you don’t need.
What to Do if iPhone Home Screen Button Is Damaged Beyond Repair
If you can’t fix your home screen button, Apple can repair it for free if your phone is still under warranty – as long as it meets the conditions for this. You can still get your home screen repaired if the iPhone’s warranty period has expired, but you’ll need to pay. The price for this depends on which model you have, plus other factors. When getting an iPhone home screen button repaired, make sure you do so with a vendor verified by Apple. Otherwise, the quality of the replacement might be lower than you expected, and you might end up paying more to get your button fixed a second time.
Follow These Steps to Fix the iPhone Home Screen Button Not Working Issue
Having a home screen button makes using our iPhones much easier. So, when they stop working, it’s a natural source of frustration. You won’t need to go to great lengths to fix an unresponsive home button in many cases. All it usually takes is a few wipes with a cloth for everything to work as usual again. Sometimes, though, you’ll need to dig a little deeper. And even if your button is damaged beyond repair, you can use AssistiveTouch until you’re able to get it fixed or buy a new device. The above article may contain affiliate links which help support Guiding Tech. However, it does not affect our editorial integrity. The content remains unbiased and authentic.