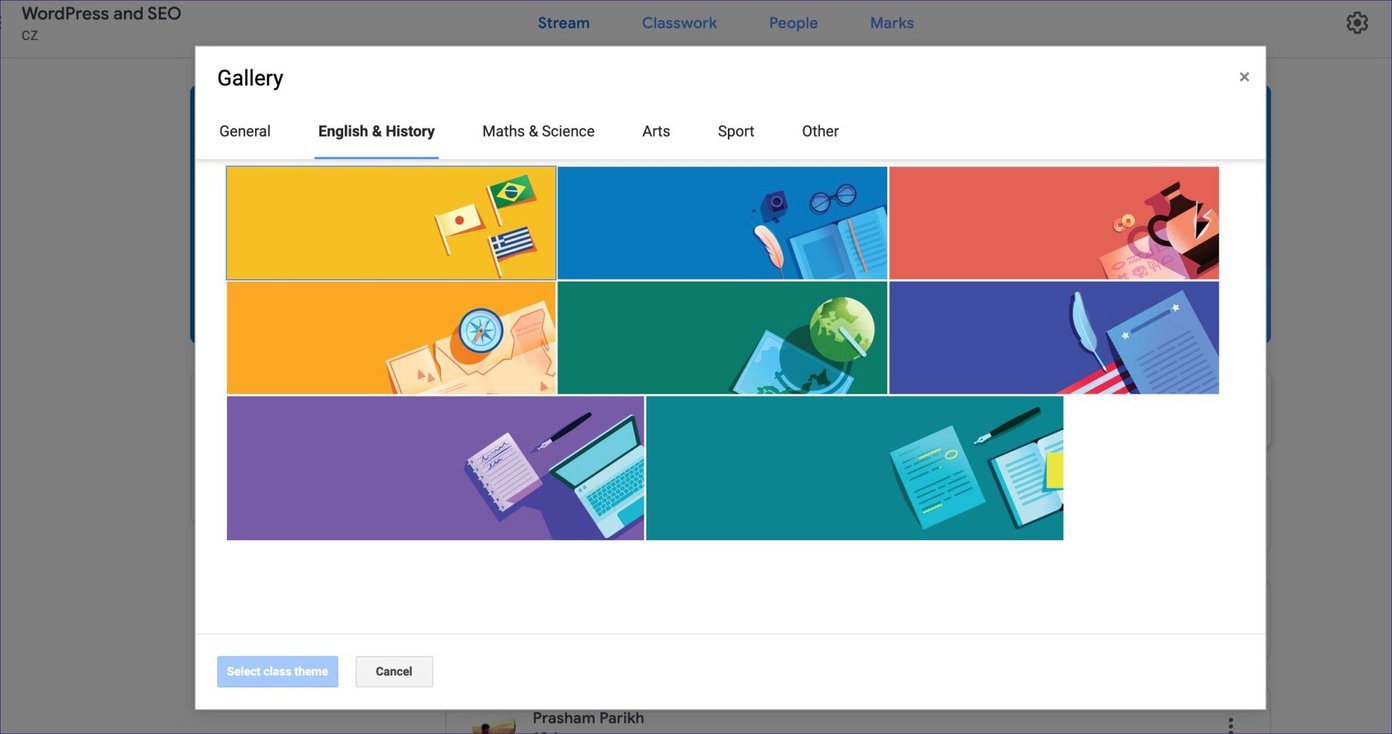But just like with File Explorer’s dark mode functionality that was introduced last year, the Light theme has its fair share of problems. At times, it either won’t show up at all or will only render partially. However, there are a handful of fixes that you can try out in cases where the Light theme doesn’t work. So without any further ado, let’s get started.
Update Windows 10
The very first thing that you must do is to find out if your PC has the latest Windows 10 feature update installed. The Light theme that impacts the taskbar, Start menu, and other UI elements is a part of the Windows 10 1903 Update, so simply switching to Light mode from the color settings in an older version (1809 or earlier) will have no impact. To do that, type winver into the Start menu, and then press Enter. If you see Version 1903 or higher listed in the About Windows pop-up box, then you have the proper feature update installed on your PC. If not, it’s time to update. For that, type windows update in the Start menu and then press Enter. Click the Check for Updates button. If the latest feature update is available for your device, click Download and Install. At the time of writing, Microsoft rolled out the Windows 10 May 1903 Update for everyone. However, if your PC configuration has potential conflicts with the update, it may not show up when searching. In such instances, you can choose to use the Windows 10 Update Assistant to install the update forcibly. However, that may cause all sorts of performance and stability issues, so it’s best to wait for the update to be officially available for your PC.
Switch to Light Theme Manually
Even with the latest feature update already installed, there might be instances where the Light theme won’t show up automatically. Either that, or you may see the Light theme applied unevenly across user interface elements. The manual color controls should help you fix both issues. Type color settings in the Start menu, and then click Open. On the Settings window that shows up, click the menu under Choose Your Color, and then click Light. That will render both apps (File Explorer, Photos, Mail, etc.) and user interface elements (taskbar, Start menu, etc.) in light mode. Alternatively, select Custom, and then enable the Light or Dark radio buttons under the Choose Your Default Windows Mode and Choose Your Default App Mode sections as you see fit. The former affects the Windows 10 user interface, while the latter impacts apps. Using these controls, you can render elements such as the taskbar and Start menu in light mode while leaving supported apps running in dark mode, or vice versa.
Modify Registry
At times, the Windows 10 color controls may have no effect. That occurs due to a glitched out system registry. In such instances, you need to dive into the registry and modify the relevant keys all by yourself. Don’t worry. There’s nothing complicated about the procedure. Step 1: Press Windows+R to bring up the Run box. Type regedit and then click OK. Step 2: Copy and paste the following path into the address bar at the top of the Registry Editor window. Press Enter and then click the Personalize folder on the left-side navigation pane. Step 3: Double-click the registry key labeled AppsUseLightTheme. Insert a value of 1 into the pop-up box, and then click OK. Modifying this key will activate the Light theme in apps. You can skip this step if you only want to apply the theme to operating system elements. Step 4: Double-click the registry key labeled SystemUsesLightTheme. Insert a value of 1 into the pop-up box, and then click OK. This control applies the Light theme to operating system elements such as the Start menu, taskbar, and Notification Center. Exit the Registry Editor. Most likely, you should see the changes visible already.
Update Display Drivers
Often, outdated video drivers can break certain functionalities from working properly, especially after a major feature update. While Windows 10 does apply video drivers automatically, they are mostly generic and can result in compatibility issues. If the Light theme still doesn’t show up, or if you see weird artifacting issues with the theme applied, try updating your video drivers by downloading them directly from the manufacturer website. NVIDIA Display Drivers AMD Display Drivers Intel Display Drivers If you are unsure about the make and model of your dedicated or integrated video card, try using the auto-detection tools present within the AMD, NVIDIA, and Intel sites instead to download and install the appropriate drivers.
Run SFC and DISM Commands
If the pointers above didn’t help, then it’s time to run the System File Checker. It is a built-in command line tool that will detect and fix any underlying issues in the operating system. To do that, open an elevated Command Prompt console (type command prompt in the Start menu and select Run as Administrator), and then type in the following command and press Enter: The scan may take a while to complete. After the scan completes, restart your computer. If the Light theme still fails to show up, you can follow it up by running the Deployment Image Servicing and Management (DISM) command tool, which will help fix even more issues. To do that, type the following into an elevated Command Prompt console, and then press Enter: Once again, the DISM tool will take a while to complete. Again, restart your PC. Hopefully, you will now have fixed whatever issues there were with the Light theme.
Turn on the Lights
Overall, not only is the Light theme terrific to look at, but it also improves visibility. Items within the Start menu, system tray, and Notification Center feel much easier to locate compared to the Dark theme. And since most UI elements and apps are already rendered in (or support) light mode, you can finally have a universal color scheme across the entire operating system. So, did you manage to get the Light theme up and running? Have any other suggestions? Do drop in a comment and let us know. Next up: The Windows 10 Version 1903 Update also released Windows Sandbox. If you have issues getting it to show up, here’s how to fix that. The above article may contain affiliate links which help support Guiding Tech. However, it does not affect our editorial integrity. The content remains unbiased and authentic.