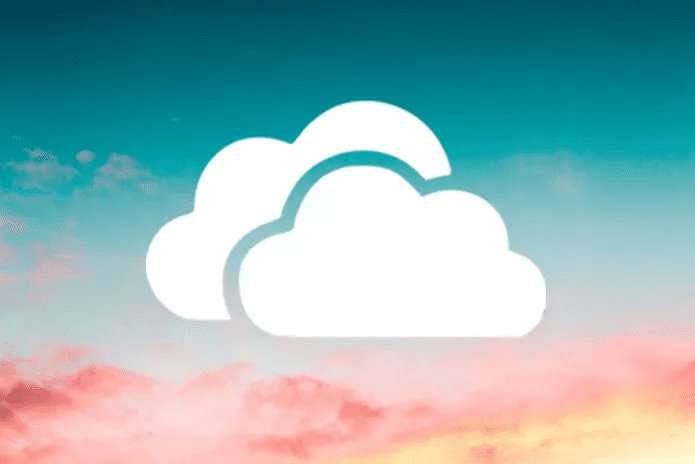I don’t know if it is more frustrating or worrying. Everyone would want their computers to be connected to Wi-Fi for work or entertainment. Are you that person too? Let’s take a look at all the troubleshooting steps we can take to remediate the issue.
1. Reset TCP/IP
Step 1: Search for and open the Command Prompt (CMD) from the Start menu with admin rights. Step 2: Give the command below. Step 3: Close CMD and follow steps in the next point to troubleshoot problems in network adapter. Another command sequence that might help your computer detect and connect with Wi-Fi is: and Enter these two commands, one at a time. What they will do is release the current IP address assigned by DHCP and assign a new one. Are you facing the ‘Wi-Fi Doesn’t Have a Valid IP Configuration’ pop-up error? Give the below commands one at a time.
2. Troubleshoot Network and Internet
Step 1: Press Windows key + I shortcut to open Settings and search for two options, one at a time:
Find and fix network problemsFind and fix problems with your network adapter
Step 2: The steps for both will remain the same. Hence, I will show only one. Select one of the troubleshooting options and select Apply repairs automatically and click on Next. Step 3: Follow the on-screen instructions after that to find out if it fixes the issue. Repeat the same steps for the other troubleshooting option if the problem persists. Wait. There is another troubleshooting option that was released with the launch of Creators Update. It doesn’t show in the search results for some reason. Step 1: Go to Settings > Update & Security > Troubleshoot > Internet Connections. Step 2: Click on Run the troubleshooter to begin the process and follow on-screen instructions after that.
3. Change Network Name/SSID and Password
I can’t give you specific steps for this solution as they would vary based on your router’s make and model. What you need to do is connect to the internet via an ethernet cable, enter IP address of the router in the browser (something like 198.168.1.1), sign-in, and change login details. You can also check router’s manual for more details.
4. Forget Network
Step 1: A simple solution to Windows 10 not detecting Wi-Fi network error. Go to Settings > Network & Internet > Wi-Fi and click on Manage known networks. Step 2: Click once on your Wi-Fi network name and select Forget. Note that you will have to connect to the Wi-Fi network again for which you will need a password. Make sure you have it.
5. Troubleshoot DHCP
DHCP (Dynamic Host Configuration Protocol) is a process Windows uses to configure and assign an IP address to a compatible wireless device. That includes your computer too. Let’s check if the service is active. Step 1: Search for and open View network connections. Step 2: Right-click on the network adapter you are using and select Diagnose. That should enable the process again if it was disabled for some reason. Step 3: If this doesn’t work, you can try setting your IP address manually. Select Properties instead of Diagnose on the same menu. Step 4: Select Internet Protocol Version 4 (TCP/IPv4) and click on Properties. Step 5: Select ‘Use the following IP address’ option and enter the values. You can try the below values, which are for Google Public DNS. Talk to your ISP if things don’t work out. Save all settings and check if your Windows 10 computer can now detect Wi-Fi network or not. You can always go back to the default one if things don’t work out. Note: Changing the number of users on your DHCP can help. The upper limit is 50, and going above may cause errors such as the one you are facing. You will have to check your router’s manual to find out how to change that.
6. Disable Firewall/Antivirus
Maybe it’s the firewall that’s messing up your Wi-Fi connection. Step 1: Open Control Panel and search for and open Windows Defender Firewall. Step 2: Select ‘Turn Windows Defender Firewall on or off’ from the sidebar. Step 3: You can turn off Windows Defender but only do it temporarily until you resolve the error. If it is already turned off because you are using an antivirus, turn off the antivirus. You may have to reboot your computer once. I would recommend you to check for malware using Malwarebytes. Download Malwarebytes
7. Update Network Drivers
Step 1: Open the Device Manager from the Start menu. You can also launch it from a hidden menu that reveals itself when you press Windows key+X shortcut. Step 2: Double-click on Network adapters heading and right-click on your adapter to select Update driver option. Here is an in-depth guide on updating drivers in case you are facing issues. It will teach you how to uninstall the driver and reinstall it because that also works sometimes.
8. Channel Width
Some users have suggested that setting the channel width value to Auto helped them fix the Windows 10 computer not detecting Wi-Fi network error. No harm in trying, and you can change it later. Step 1: Open Network Connections from the Start menu again. Right-click on the network name to select Properties just like last time, but click on Configure this time. Step 2: You have to set it to Auto but sometimes, that option is missing. In that case, you will need to try a few options to see if one of them helps. Note the default settings before you make changes. There may be too many routers in your area using the same channel width, thereby clogging the network airwaves. Changing your channel might help. For reference purposes:
802.11a/ac uses 5 GHz band.802.11b/g uses 2.4 GHz band.802.11n uses either 2.4 GHz or 5 GHz bands.
9. Power Management
The network adapter needs the power to work its magic. Windows 10 computer’s power management settings may be turning off the power supply to save battery juice. Step 1: Open the Device Manager from the Start menu again and right-click on your network adapter to select Properties. Select Power Management tab this time. Step 2: Uncheck ‘Allow the computer to turn off this device to save power’ option and save settings. Reboot the computer and check again.
10. Delete Wireless Profile
An error or bug could have been responsible for corrupting the wireless profile. Step 1: Open CMD from the Start menu if admin rights again and give the below command. Step 2: Replace ‘WirelessProfileName’ with your network name and hit Enter. When done, you will reconnect to your network from scratch, and Windows will automatically recreate a new profile.
11. Enable SSID Broadcast
The router will broadcast the SSID or name of the network to nearby devices, and that’s how you connect your laptop and smartphones to the network. Step 1: Open a new tab in the browser and open the router’s IP address, which is usually 198.168.1.1 but may be different in your case, and sign in. Step 2: Usually, you will find Enable SSID Broadcast option under Wireless Settings. You will have to reboot the computer after saving settings.
12. Turn on WLAN AutoConfig Service
Step 1: Search for and open the Services app. Step 2: Find WLAN AutoConfig in the list and right-click on it to select Properties. Step 3: Make sure that Startup type is set to Automatic. Save changes if required and reboot the computer. Step 4: Here is a list of other services. The values are stated in the bracket. Make sure they reflect the same on your computer.
13. Turn on Network Discovery
Step 1: Open Control Panel > Network and Internet > Network and Sharing Center. Step 2: Click on Change advanced sharing settings. Step 3: Network Discovery should be on here. If not, do it and save changes.
HiFi on the Wi-Fi
There are so many things that could go wrong with the Wi-Fi network. For example, Microsoft has written a short guide for Surface users. You might find it useful if you own one. Do check it out. We take such services for granted, not appreciating all the technicalities that go into making it work. After troubleshooting the Wi-Fi network detection error, I am sure you will understand it. Next up: Click on the link below to learn more about the Wi-Fi Sense feature in Windows 10 and what you should know about it. The above article may contain affiliate links which help support Guiding Tech. However, it does not affect our editorial integrity. The content remains unbiased and authentic.