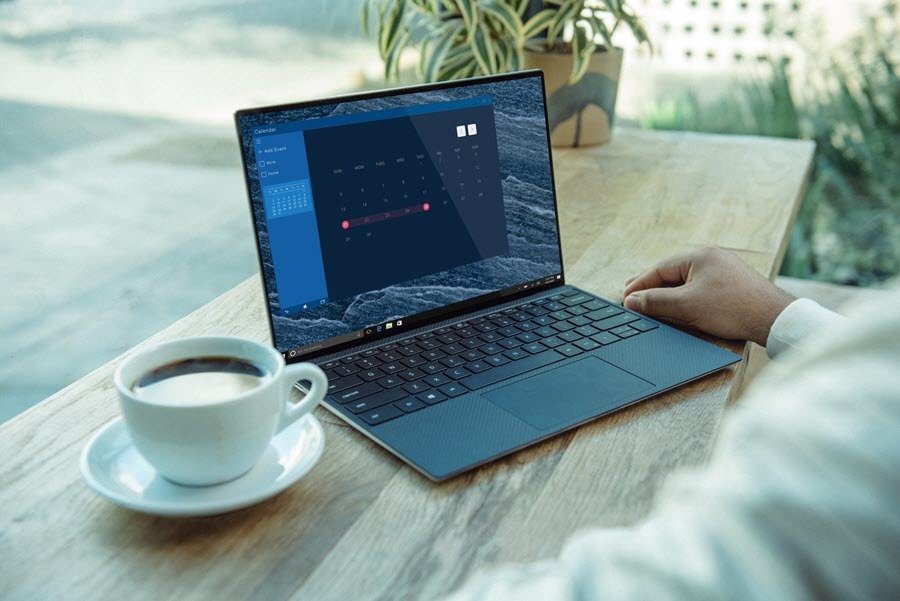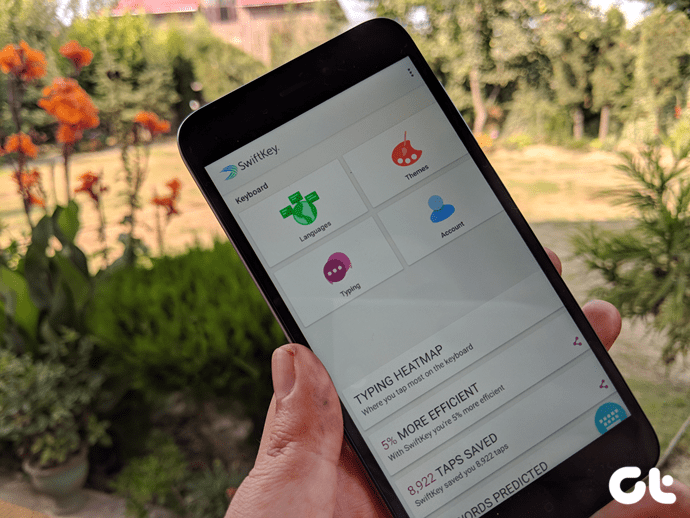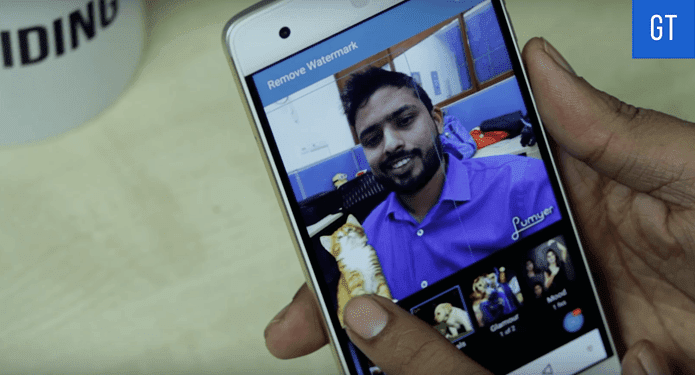indexing mechanism that speeds up searching of files in the system. Instead of going through each drive and directory, Windows simply searches for the associated index and maps the real location of the file. However, the performance of search indexes is not always accurate and pleasing. Sometimes you may see messages that search results are slow, search results might be incomplete, media is not present in the search location or Windows search indexer has stopped working. Let us see ways to counter these problems and fix the issues. There is no advanced troubleshooting here. We are going to discuss basic and general solutions. But, you may always take these as a step by step process to try and solve your issues. Cool Tip: You may want to check out article on ways to resolve the slowness in loading of folders and files in Windows 7.
Windows Built-In Troubleshooting
There is an option to troubleshoot search and indexing using which Windows tries to identify and fix the issues. Here’s what you need to do. Step 1: Click on Start menu and type index. Select Indexing Options from the list that appears. Step 2: That will open the Indexing Options window. Click on the link to Troubleshoot search and indexing. Step 3: On the Search and Indexing dialog, select one or more of your problems, hit Next and wait for Windows to solve the issue.
Rebuild the Index
During course of time the indexing of files gets disconnected and messed up. So, try rebuilding the index and check if it helps. Step 1: Click on Start menu and type index. Select Indexing Options from the list that appears. Step 2: That will open the Indexing Options window. Click on Advanced and enter the administrator password if prompted to do so. Step 3: In the Advanced Options dialog box, click the Index Settings tab, and then click Rebuild.
Check If Windows Search Index is Enabled
There could be a chance that Windows search feature has been disabled for you or gone inactive due to some other third party software. Enable it and test if the issues are rectified. Step 1: Launch the Control Panel. Click on the Start icon and click on Control Panel. The navigate to Programs and Features. Step 2: On the left pane of the Control Panel window, click on the option to Turn Windows features on or off. Step 3: The Windows Features dialog will show up. Scroll down to find Windows Search and make sure it is ticked. You may also want to try by ticking Indexing Service. It is meant to enable indexing services from previous versions of Windows.
Ensure Search Service is Active
In Windows even if everything is fine, you may face issues with a process if at all the services associated with it is off. Here’s how to check for indexing. Step 1: Open Run dialog (Windows key + R), type services.msc and hit Enter. Step 2: On the services window, search for Windows Search service. Select the service and turn it off by clicking on Stop from the top left.
Conclusion
These are the four things that a user should check if he ever faces indexing issues. If the processes do not help, there could be some malware or third party software interfering with the default. Are you aware of more advanced ways of handling search and indexing issues? Share with us in the comments section. Top Image Credit: Jereme Keith The above article may contain affiliate links which help support Guiding Tech. However, it does not affect our editorial integrity. The content remains unbiased and authentic.