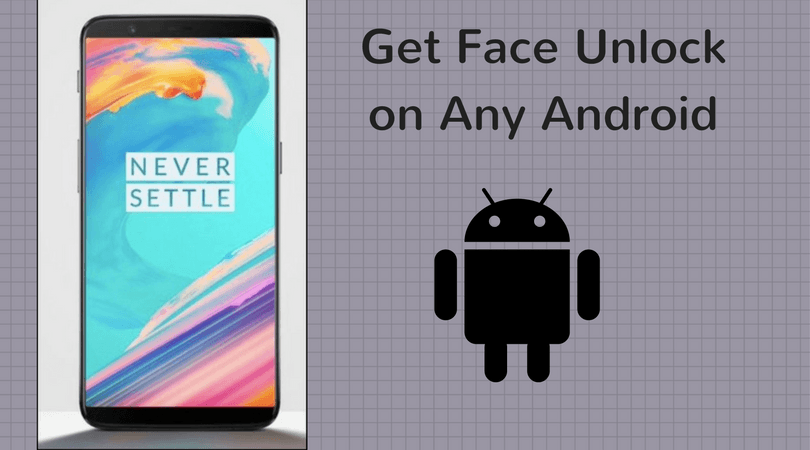Though it wasn’t something people were complaining about, you’d be greeted with a vertical volume slider instead of the horizontal one, in the future updates. What’s more, it’s located on the screen edges that makes it easily accessible. But as luck would have it, Android P will take its own sweet time to make its way to your phone. Heck, it’s not even official yet. So, in the meantime, here’s a nifty way to get Android P’s media control on any Android phone. The app of the hour is Volume Slider Like Android P Volume Control (quite a mouthful). I am afraid the app is not free. But on the bright side, it doesn’t cost much ($0.99). So, let’s see how to get this app to work.
Step 1: Enable the Permissions
The Volume Slider app needs the Android Accessibility services permission to work as it’s triggered when you press the volume rockers. Once the permission has been given, you can choose the default volume controls. This will essentially determine which volume (Ring, Notification or Media) will be triggered when you hit the volume keys. We’d recommend you to select Media since that’s one of the most common volume toggles. So the next time when a YouTube video blares out in full volume, you needn’t fumble around for the right controls.
Step 2: Customize the Color
Once that’s decided, you can choose the color of the floating box. Scroll down and tap on the card that reads Volume Slider Back Color. All you need to do is pick a color. Just make sure that you don’t pick a dark color, as it undermines the look of the slider. Once done, exit the app and press the volume button. A fresh new slider will greet you with all its newness! To rotate through the different controls, tap on the tiny arrow icon at the top of the box. Tweak the sliders as you see fit and tap outside when you’re done.
Customizations and More
Like any other Android App, Volume Slider has a plethora of customization options. For starters, you can choose the transparency of the slider. Just tap on the Transparency card and slide the slider as you deem it fit. What’s more, you can also select the duration for which the floating box will stay active. If you ask me, the sooner it goes off the screen, the better it is. For me, the value of 5 was a tiny bit too much. Other than that, you can also select the position of the volume slider. It gives you a plenty of positions to choose from. However, the best positions would be either Right Center or Left center since it’s easier to reach them if you’re operating the phone with a single hand.
Android P or Normal?
If you’re not too big on the vertical placement of the volume slider box, you can switch to the horizontal placement. All you have to do is tap on the Normal option at the top of the screen. However, I found the normal style a bit problematic to get used to. Depends on how you like it.
Get the Widget
If you love having widgets on your Android’s home screen, Volume Slider has the support for widgets as well. This widget will bring all the different media controls in a horizontal bar, and you’d just need to tap on one, adjust the volume and that’s it. To add the widget, long-press on the home screen, select Widgets and choose Android P Volume Slider Widget. Drag it to the home screen. Though it has only one standard widget, it’s slightly resizeable. Other than that, you can give the widget a background color through the main settings. Head over to the app and select Notification bar color.
Get the Most out Of your Android
The good news is that with so many apps on the Play Store, emulating a feature meant for a future update is so easy. Do let us know your experience of using this, in the comments section below. The above article may contain affiliate links which help support Guiding Tech. However, it does not affect our editorial integrity. The content remains unbiased and authentic.