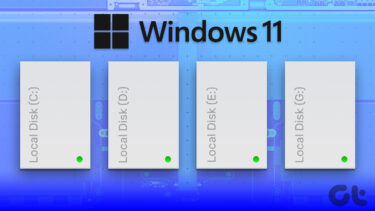So to get it running, what we’ll need to do is format it in Journaled format, which is OS X only format or MS-DOS (FAT), which means it will run with both OS X and Windows. If you’re only going to be using the hard drive on a Mac, I recommend you stick with Journaled.
Why You Need to Re-Format the External Hard Drive
When I first got the hard drive, I wasn’t able to copy anything over to it (but I was able to copy from it). Disk Utility showed that it was formatted to MS-DOS (FAT) but I’m pretty sure it would have been NTFS instead. If you experience the same issue, your only recourse is to reformat it in one of two formats. If you’re only going to use the external hard drive with Macs or you want to use it for Time Machine backups, format it in Mac OS Extended (Journaled). If you’re like me who also needs to use at least a part of the hard drive from Windows PCs, you’ll need to choose MS-DOS (FAT) format. But here you won’t get great support for Time Machine. Plus you can’t make partitions bigger than 2 TB or move files larger than 4 GB around.
How to Re-Format the External Hard Drive
First, connect the external hard drive, bring up Spotlight Search by using the keyboard shortcut Cmd + Space and type in Disk Utility. Press Enter and Disk Utility will launch. You can also find it in Utilities folder in Applications. Now, from the left column select 1 TB WD My Passport (or whatever your hard drive name is), and click on the Erase tab. From here, in Format, select Mac OS Extended (Journaled), give it a name if you want, and click Erase. You’ll get a warning. Again, click Erase. In a couple of seconds, you’ll have an OS X ready hard drive to go.
How to Create Partitions
I’m planning on using my hard drive for both Time Machine backups and to carry media files around. I might need to use the hard drive with Windows computers so I’m going to format one of the partitions as MS-DOS (FAT), fully aware of its limitations. The other one, for Time Machine backups, will be in Mac OS Extended (Journaled) format. To create a partition, select the hard drive from the left column and click the Partition tab. From the drop-down below Partition Layout, select the number of partitions you want. Don’t go overboard here. Now, just below, you’ll see a visual representation of the partitions. You can use the breakpoint to change the size of the partitions by moving it up or down. You can also click on a partition, give it a name and select the format. Once you’ve decided all the details, simply click the Apply button. From the pop-up, select Partition. Disk Utility: Check out the two tips for using Disk Utility and 8 ways to free up space on your Mac.
What Do You Use It For?
What are you planning on doing with the external hard drive? Time Machine backups perhaps? Or just storing media? Share with us in our forums section. The above article may contain affiliate links which help support Guiding Tech. However, it does not affect our editorial integrity. The content remains unbiased and authentic.