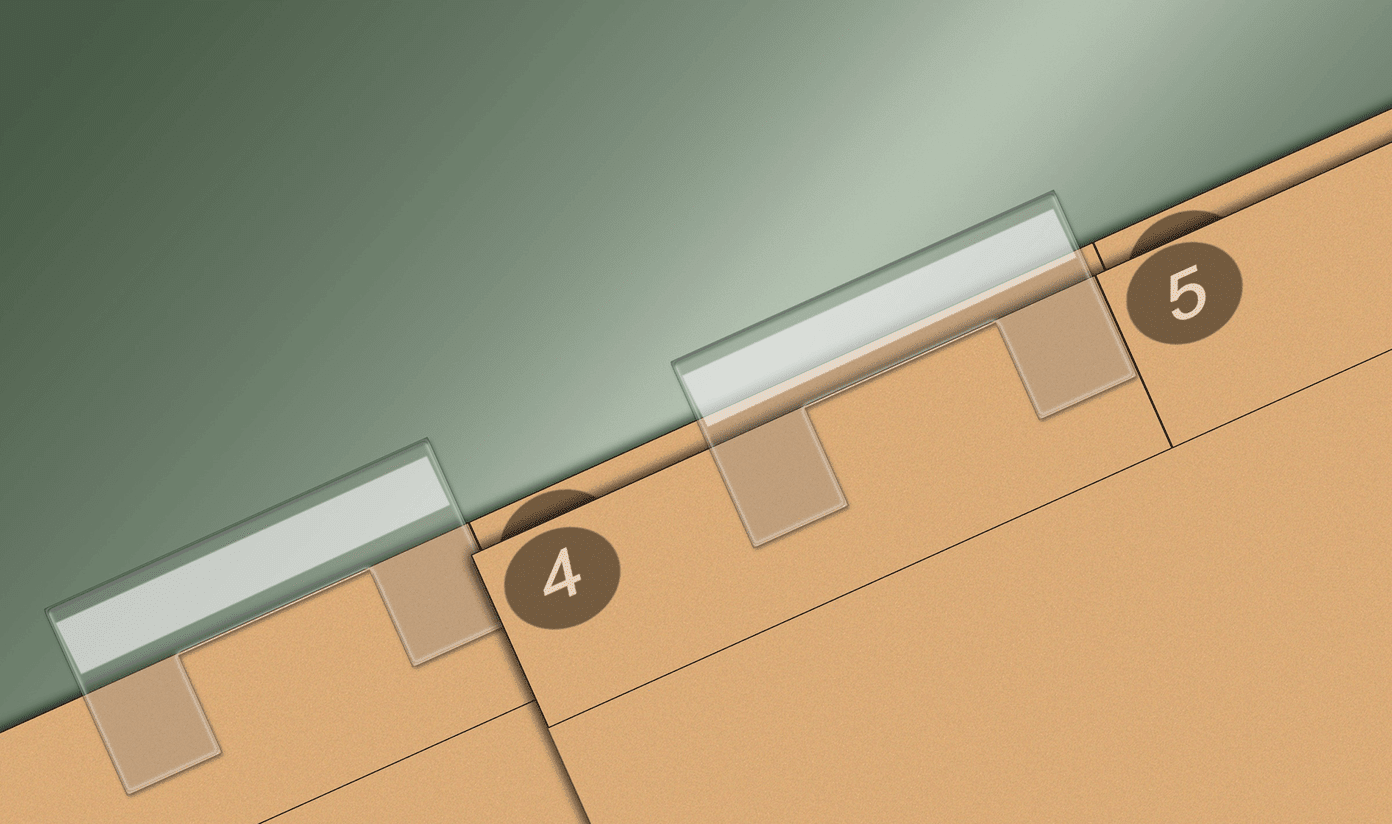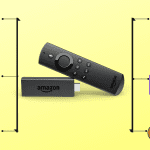You can’t browse through the videos without the navigation process getting on your nerves. Plus, the option to cast from the phone is conveniently missing. In a nutshell, it left a lot to be desired. Well, if you ask me, this was not what we all signed up for when we got the Fire TV Stick. My research led me to a neat workaround using the ES File Explorer File Manager app. Though it requires a bit of initial setup, the end results are worth it. So, let’s see how to get this done. Psst … in case you want to know why Google pulled the YouTube app from Fire TV, don’t forget to read till the end.
Step 1. Enable Unknown Sources
First off, you’d have to enable the option for Unknown Sources. To do so, head over to Settings > Device. Once there, click on Developer options. Here, tap on Apps from Unknown Sources to enable it.
Step 2. Download ES File Explorer on Phone and Fire Stick
As I already mentioned above, I’ll be using the ES File Explorer in this process to transfer the file. So, the first step would be to get the file manager. Activate Voice Search and search for ES File Explorer. Once you’ve located the app, install it. Also, download the ES File Explorer app on your Android phone. Download ES File Explorer from Play Store
Step 3. Download YouTube apk on Phone
Once done, (yes, again) download the apk file for YouTube on your phone. Do make sure that the app you’ll be downloading is the ARMv7 version. Download YouTube apk file
Step 4. Transfer via ES File Explorer
ES File Explorer has a ton of added functionality and sharing files between two devices is perhaps one of the most useful features. All you have to do is connect both the devices to the same Wi-Fi network. So, the next step would be to open ES File Explorer on your TV. Meanwhile, open ES File Explorer on your phone, head over to the Downloads folder and select the YouTube apk file. Tap on the three-dot menu at the bottom-right corner and tap on Send. You’ll get a confirmation dialogue box on the Fire TV. Select OK to initiate the transfer.
Step 5. Install YouTube
Once the transfer is complete, you will find the apk file in Local > Home (second option) > esShare. Tap on it to install and voila … hello YouTube! Just like the good ol’ days, you can now browse seamlessly on the YouTube TV app with the remote. And with it, the option to cast contents from your phone to the TV also makes a comeback. All you have to do is sign in to the app to personalize the content.
How to Access the New YouTube App
For some of you, the YouTube app may not show on the Fire TV home screen. Worry not, it’s still there. Simply, navigate to Settings > Applications > Installed apps > YouTube and launch the app. I understand this might be a setback, but hey, you get the option to cast, remember?
Why Google Pulled YouTube from Fire TV
Get the Most Out of Fire TV Stick
How did this method work out for you? Do let know in the comments below. The above article may contain affiliate links which help support Guiding Tech. However, it does not affect our editorial integrity. The content remains unbiased and authentic.