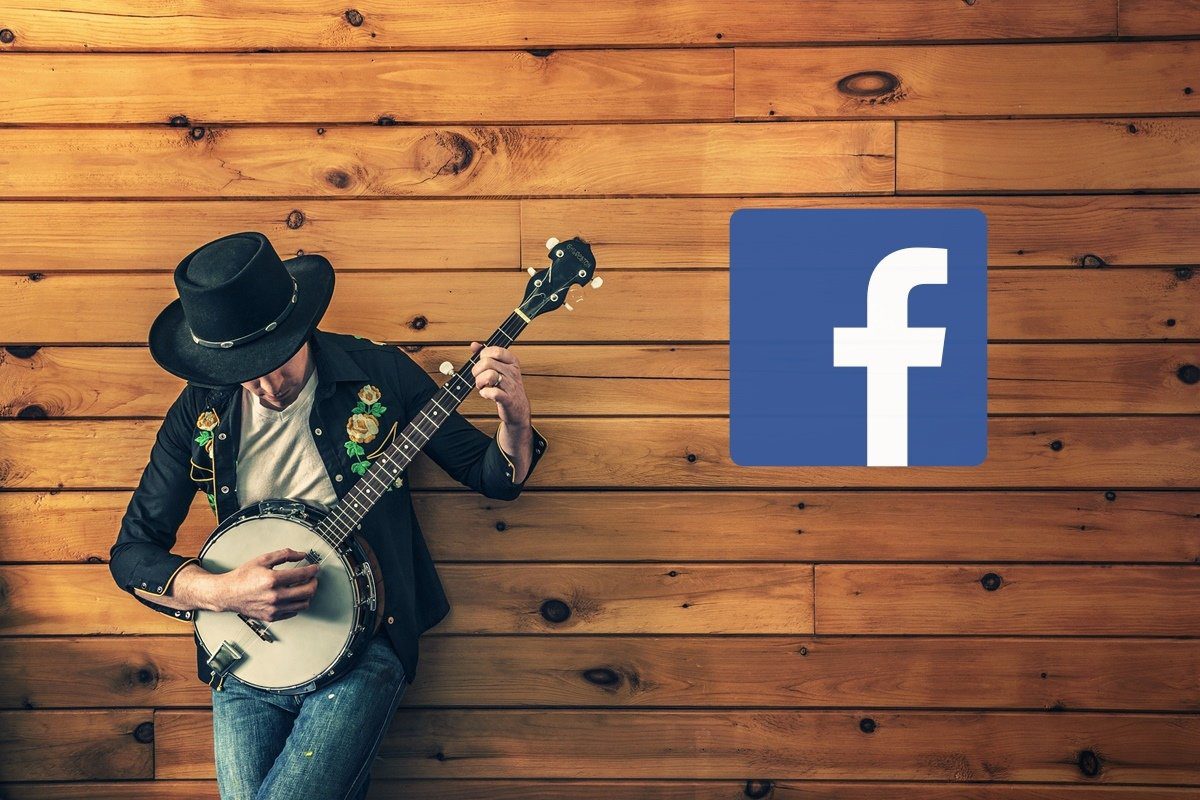When you are on multiple social networks, posting the same photo on each site becomes tedious. That’s where cross-posting comes helpful. Ideally, it should be an easy task and it is, but at times, the process gets on your nerves. So, without further ado, let’s see how to connect Instagram to Facebook properly. Before that, read these queries that will further ease the process of linking them.
Does Facebook Link to Instagram Automatically
If you use Facebook to log into Instagram, then in some cases Facebook profile might be linked automatically to Instagram. But in the majority of the cases, you have to connect your Instagram profile manually to your Facebook business page or personal profile.
Which Facebook Account Does Instagram Link To
By default, Instagram authorizes the Facebook profile signed into the Facebook app on your phone. If the app isn’t installed, you will be asked to log in to your Facebook account.
Link a Different Facebook Account to Instagram
As mentioned above, Instagram automatically picks up the Facebook profile that is registered with the Facebook app on your phone. If you want to change the Facebook account, you need to log out from the Facebook app first (if installed). Then unlink Facebook on Instagram and link it with a different Facebook account as shown below.
What Happens When You Link Instagram to Facebook
When you connect your Facebook account on Instagram, nothing is altered or published without your permission except one thing. For some users, Instagram’s profile picture changes to the one in the linked Facebook profile. The benefit of connecting them is to cross-post from Instagram to Facebook. So you can share your stories and posts from Instagram to Facebook directly. That is, you don’t have to upload them again for they will be shared automatically. You are offered two ways to do that. In the first case, all the new Instagram stories and posts will automatically publish on Facebook. And in the second case, you will have to manually enable the cross-posting every time you publish a story or post (more on it below).
Can People See Your Linked Accounts on Instagram
No. Whether you link Facebook, Twitter, or any other account with your Instagram, it doesn’t show up publicly anywhere on your Instagram account.
Link Instagram to Facebook on Computer
It’s not possible to connect Instagram and Facebook account from a laptop or desktop. Only the Instagram mobile apps on Android and iPhone let you do it. Now that you know the basics let’s jump into the main query of linking them.
Link Instagram to Facebook Profile and Pages
Four cases arise when you want to link the two: We have mentioned the steps separately for each case. However, just linking your Instagram to Facebook isn’t enough. You also have to share the post, which happens either automatically or manually. That’s also covered below.
1. Link Instagram Personal Account to Facebook Profile
If you want to share your Instagram posts and stories from personal account to your personal Facebook profile, follow these steps: Step 1: Launch the Instagram app and go to your profile screen (the one that shows your bio and profile picture). Tap on the three-bar icon at the top. Step 2: Select Settings from the menu. Step 3: Go to Account followed by Linked Accounts. Step 4: Tap on Facebook. If the Facebook app is installed, the interface will ask you to authorize Facebook. Otherwise, a login page will open, and you have to enter your Facebook account details to log in. Once successfully authorized, the Facebook label will turn blue, and you will see your Facebook profile name there. That’s how to link your personal Facebook profile to personal Instagram account. To share posts and stories now, read the sharing process mentioned below.
2. Link Instagram Personal Account to Facebook Page
In the case of personal Instagram accounts, Instagram links to the Facebook profile by default. To connect a page, follow the steps 1-4 mentioned above. Then, on the Linked Accounts screen, when the Facebook label turns blue, tap on it. You will see the list of pages associated with your Facebook profile under Share to. You might need to wait for 5-10 seconds for the pages to appear. Tap on the Facebook page that you want to link. The page will be highlighted. Now if you go back to the Linked Accounts screen, you will still see your own name listed next to Facebook. Don’t worry. It doesn’t mean that Facebook ignored your page selection. The item that you cross-post will be published on the selected page only.
3. Link Instagram Business Account to Facebook Page
To link an existing Instagram business account to a Facebook page, first, complete the steps mentioned above in both the techniques. First log in with your Facebook profile under Linked Accounts and then select the Facebook page there.
Change the Linked Facebook Page
If for some reason changing or selecting the page in the above method doesn’t work or you see a single page, go to your profile screen. Tap on Edit Profile. Scroll down and tap on Page. Select your required page there.
Switching from Personal to Business Account
If you are switching from personal to business Instagram account, Instagram will ask you to connect to a Facebook page. If you accept it, just log in with your Facebook details and select the page as shown above. However, if you deny the request, Instagram automatically creates a new page for your business with the same name as that of your Instagram profile (that you need to claim) even if you have a page. It also links it to your Instagram account. Now to link Instagram business to your existing Facebook page, you need to change the linked page as shown above. That is, go to Edit Profile > Page. Select the page. If you have successfully connected the two and still Instagram posts are not getting published on your Facebook page, try these fixes.
4. Link Instagram Business Account to Facebook Profile
Earlier, when you linked Instagram and Facebook (from business or personal Instagram profile), the default linked account used to be your Facebook profile. However, things seem to have changed. Now even though you require your personal Facebook account to connect the two, you cannot publish from Instagram business profile to personal Facebook profile. Publishing from Instagram business works for Facebook business pages only.
Share Instagram Posts and Stories to Facebook
Once you have successfully linked the two, it’s time to share the posts and stories to Facebook.
Manually Share Instagram Posts and Stories to Facebook
The method is different for stories and posts.
Share Instagram Story to Facebook Story
Instagram stories are different from the Facebook stories, but cross-posting connects them. To cross-post from Instagram to Facebook, follow these steps: Step 1: Open the story camera and select a photo or capture a new one that you want to put up on your story. Step 2: Once done, tap on the Send to button at the bottom. Step 3: Tap on Sharing Options drop-down present below Your Story. On the Share to Facebook popup, select Share Once if you only want to share the current story on Facebook. If you want all the new stories to go to Facebook too, tap on Share to Facebook Every Time. Step 4: Finally, hit the Share button next to Your Story. It will be published to the linked Facebook.
Share Instagram Posts to Facebook
Step 1: Create a new post by tapping on the add icon on the Instagram home screen. Step 2: Capture a photo or select an existing one and hit the Next button. Apply a filter and again hit the Next button. Step 3: On the publishing screen, enable the toggle next to Facebook and hit the Share button at the top. You need to turn on this toggle every time you want to share from Instagram to Facebook.
Share Instagram Posts and Stories Automatically to Facebook
To auto-post the content from Instagram to Facebook without pressing any buttons, follow these steps: Step 1: On your Instagram profile screen, tap the three-bar icon at the top. Select Settings. Step 2: Go to Accounts > Linked Accounts. Step 3: Tap on Facebook to enter into Facebook Options. Scroll down, and you will be greeted by two toggles (story and posts) present under Preferences. Enable the toggles as per your need.
Share Multiple Photos from Instagram to Facebook
Currently, you cannot publish multiple photos or a post containing pictures and videos from Instagram to Facebook. Even though the Instagram post will not show any error while publishing it, the post will not be visible on your Facebook page or profile.
Unlink Instagram from Facebook
To get rid of the cross-posting feature from Instagram to Facebook, you need to delink the two. For that, go to Instagram Settings on your mobile apps. Tap on Accounts > Linked Accounts > Facebook. Under Facebook Options, scroll down and tap on the Unlink button. Once you unlink them, you won’t be able to cross-post either stories or posts.
Things to Keep in Mind
Before we wrap up, here are a few things that you should keep in mind while linking the two:
To link a Facebook page to your Instagram, you need to have its admin rights. Otherwise, the page won’t show up while linking. To check your role on the Facebook page, go to the page Settings > Page roles.Instagram posts with multiple photos or a combination of a video and picture will not be shared on Facebook even after linking them properly.Linking Facebook on Instagram will not publish your Facebook posts to Instagram.
Bad Day, Eh?
If you are still facing an issue while linking Instagram to Facebook or the posts aren’t getting published on Facebook, we would suggest you unlink Facebook first and then relink them. If the problem persists, follow our guide that helps you fix Instagram share to Facebook. Next up: Who doesn’t love tips and tricks? Check these tips to improve your chat game in Instagram Direct Messages (DMs). The above article may contain affiliate links which help support Guiding Tech. However, it does not affect our editorial integrity. The content remains unbiased and authentic.