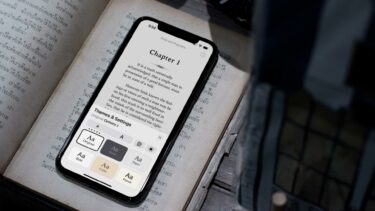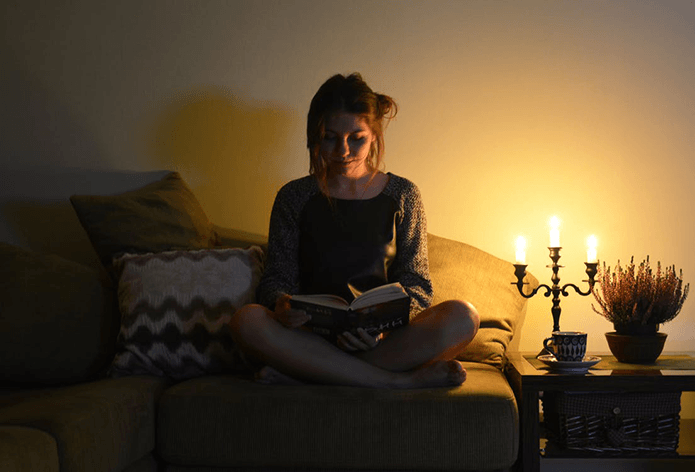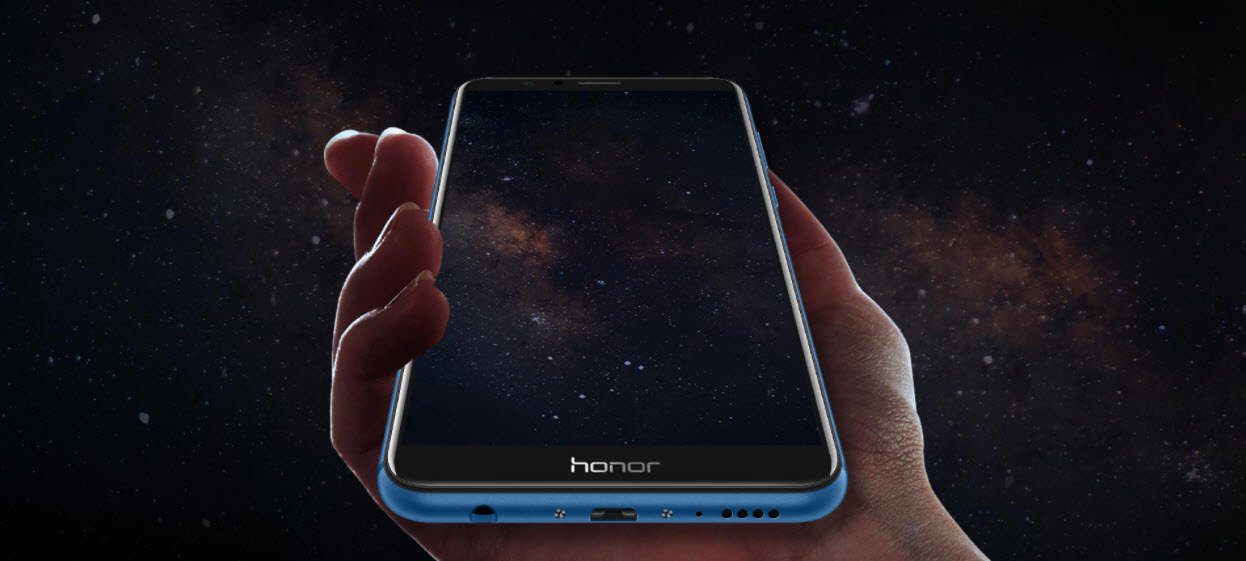Permanently removing purchased books (even freebies count as purchases) is not possible. Thankfully, the Books app still lets you get rid of books (both downloads and book covers) from your iOS device pretty easily. And if you prefer alternate eBook reader apps, you can also choose to remove the Books app itself.
Remove Downloaded Books
Removing downloaded books from the Books app helps free up space, and is a pretty good idea when you are really crunched for storage. Regardless, removed books will continue to show up (as placeholders) within the app. That means you can keep on managing your collections without missing out on anything. Step 1: Open the Books app, and then locate the book that you want to remove from within the Library. Usually, it helps to filter out your books from other items — to do that, bring up the Collections menu, and then tap Books. Step 2: Tap the More icon (three dots) to the lower-right corner of the book that you want to remove. On the menu that shows up, tap Remove. Step 3: Tap the option labeled Remove Download. That should prompt the app to remove the downloaded book from your iPhone or iPad. Since the book cover is still present within your Library and Reading Now sections, all it takes is a single tap to re-download it.
Hide/Unhide Purchases
When it comes to getting rid of a book covers or preventing others from checking them, then merely removing the downloaded book won’t cut it. It’s impossible to permanently get rid of a purchased item. However, the Books app lets you hide your purchased items — that works too! Further, you can unhide it at any time. Step 1: Tap the More icon underneath a book, and then tap Remove. Step 2: Tap Hide Book. This prompts the Books app to remove both the downloaded book and its cover. Step 3: To unhide a hidden book, tap the profile icon on the Reading Now section. Step 4: Tap Manage Hidden Purchases, and then insert your Apple ID credentials to proceed. Step 5: Tap UNHIDE next to a book, and it should show up within the Library immediately. Do keep in mind that you need to re-download the book after unhiding it — simply tap on its cover to do so.
Deleting PDF Files
Apple Books also doubles up as an excellent PDF reader and annotation tool. You can save PDFs from web browsers and other apps onto it directly. All items are then synced to iCloud automatically, which means that you have access to them across devices. For those files that you’d rather remove, you can delete them and keep placeholder covers within the app (akin to removed book downloads). Since there are no purchases involved, the Books app also provides the ability to get rid of them permanently. You can download them again from iCloud later on. Step 1: Locate the PDF that you want to remove. To distinguish them from your books, filter them out using the Collections menu from within the Library. Step 2: Tap the More icon underneath a PDF, and then tap Remove. Step 3: On the menu that you are presented with, either tap Remove Download to remove the PDF while leaving a placeholder cover behind, or tap Delete Everywhere to permanently remove the PDF from all of your devices, including iCloud.
Removing or Hiding Multiple Items
Obviously, having a large library means that removing or hiding books individually can be tedious and time-consuming. Thankfully, you can remove multiple book downloads or hide them in a single go. Step 1: Start off by tapping the Edit option. Step 2: Select the books that you want to remove, and then tap the Trash icon — on the menu that shows up, select the action that you want to perform. The same method applies for removing or deleting PDFs in bulk as well.
Delete or Offload Books App
Despite being a stock iOS app, removing the Books app itself is also possible. You have two ways to do that — either by deleting or offloading the app. The former removes the Books app completely, including any books and PDFs. However, the latter removes the app but keeps your data intact. If you are looking to free up a lot of space in a hurry or simply want to switch eBook readers, then deleting the Books app is a feasible option. Offloading, on the other hand, works best if you want to remove the app temporarily — you’ll still have access to your books and PDFs whenever you re-install the app without having to download them again. Step 1: On the Settings app of your iPhone or iPad, tap General, and then tap iPhone/iPad Storage. Step 2: From among the list of apps that appear, select Books. Step 3: Either tap Delete App to remove the Books app including all locally downloaded books and PDFs, or use the Offload App option to remove the app while keeping your library intact. To re-download the Books app later, search for it on the App Store. If you offloaded the app, then you can also tap on the Books icon on the Home screen to download it again.
Bonus Tip — Remove Book Store
Do you want to stop other users (part of iCloud Family Group) from purchasing new books or cluttering up your Library without your permission? Or do you find yourself wasting too much time messing around the Book Store instead of actually reading your books? Why not make use of Screen Time restrictions to remove the Book Store from the Books app? You’ll still have access to all your existing books, but the ability to check out new books or make new purchases is removed. Step 1: On the Settings app, tap Screen Time, and then tap Content & Privacy Restrictions. Step 2: Tap Allowed Apps. Step 3: Turn off the toggle next to Books. After restricting the Book Store, you should no longer see the Book Store tab within the Books app. To enable the Book Store at a later time, go back to the Allowed Apps screen within Screen Time, and then turn on the toggle next to Books.
Manage the Books
So that’s how you deal with unwanted books and PDFs on the Books app. Understandably, some of you out there are vying for a way to remove purchased books permanently. But hiding books work as a fine alternative, and there’s no doubt that Apple is thinking along the same lines by implementing such as feature within the app. Next up: Looking for ways to get free eBooks or buy them dirt cheap? Click on the link below to check out 10 great sites that let you do just that. The above article may contain affiliate links which help support Guiding Tech. However, it does not affect our editorial integrity. The content remains unbiased and authentic.