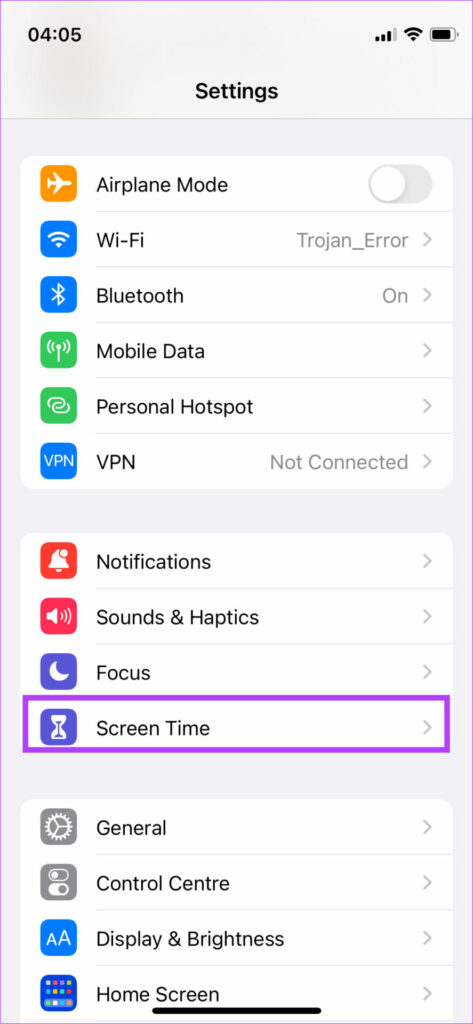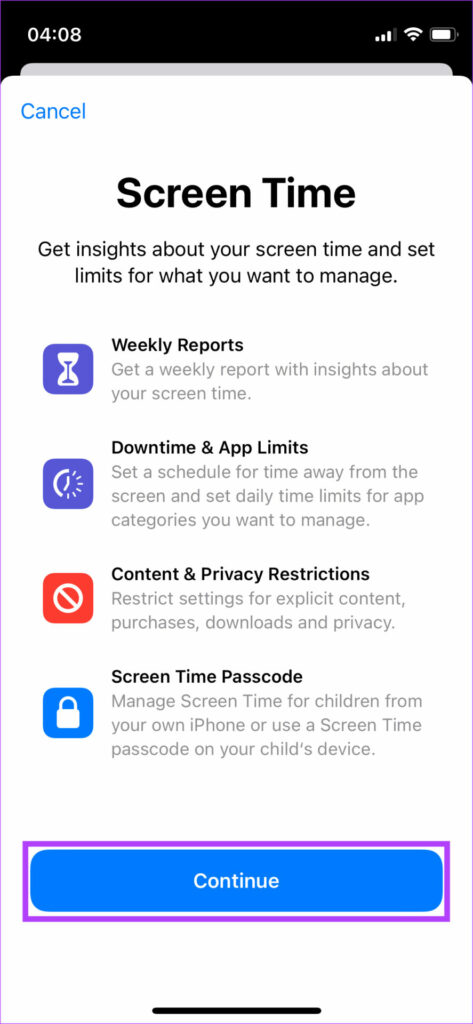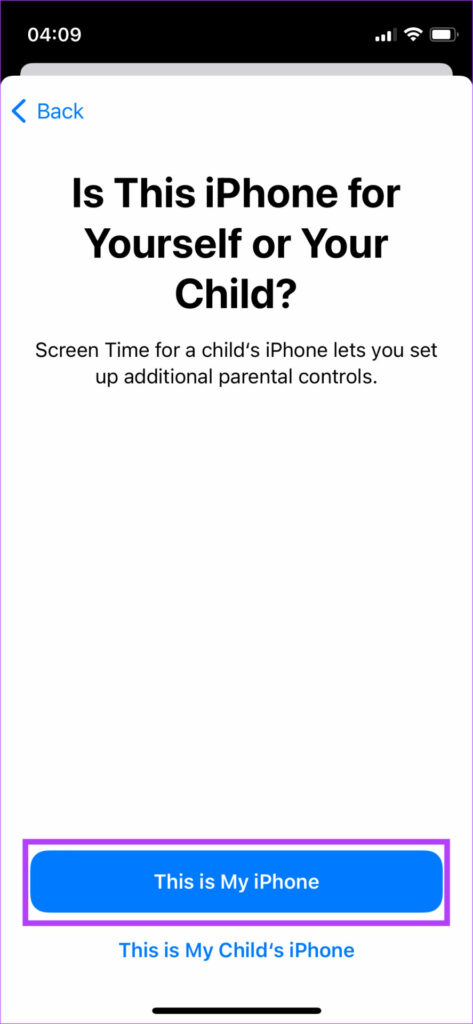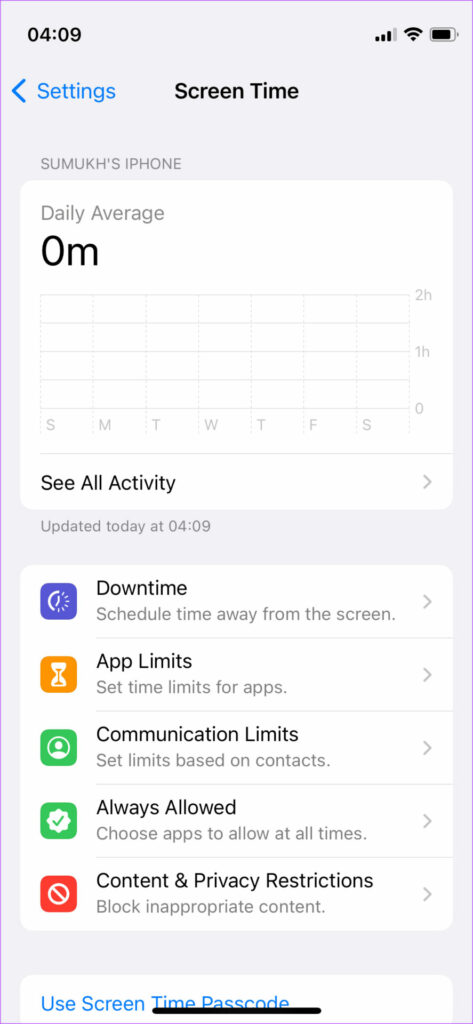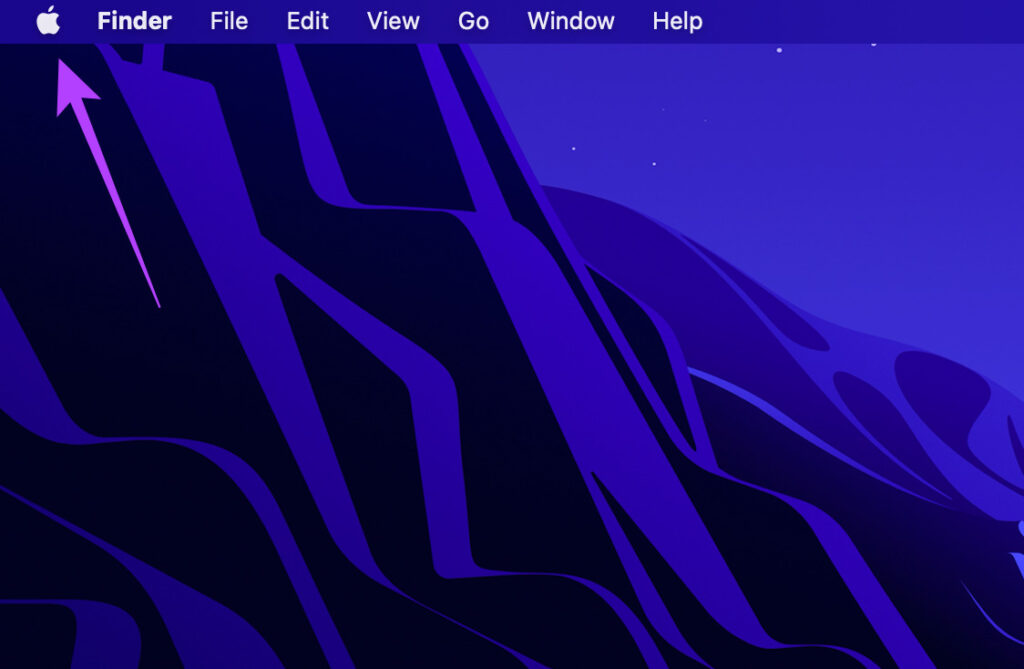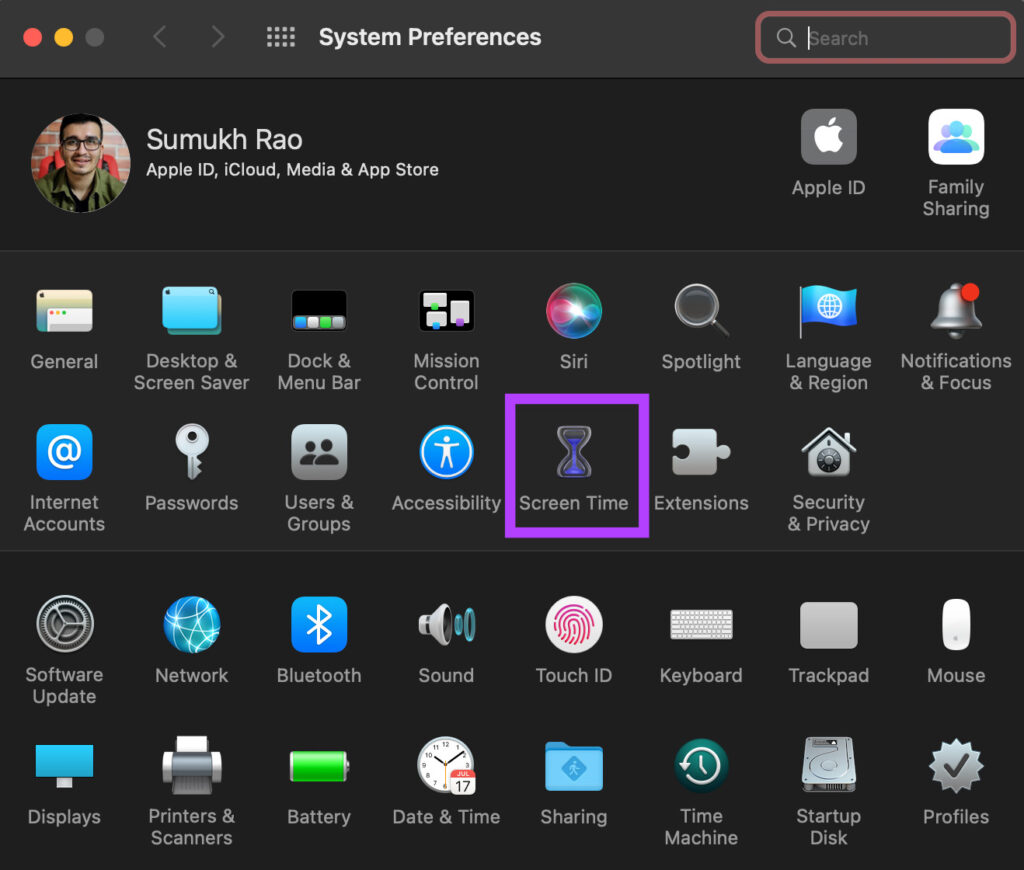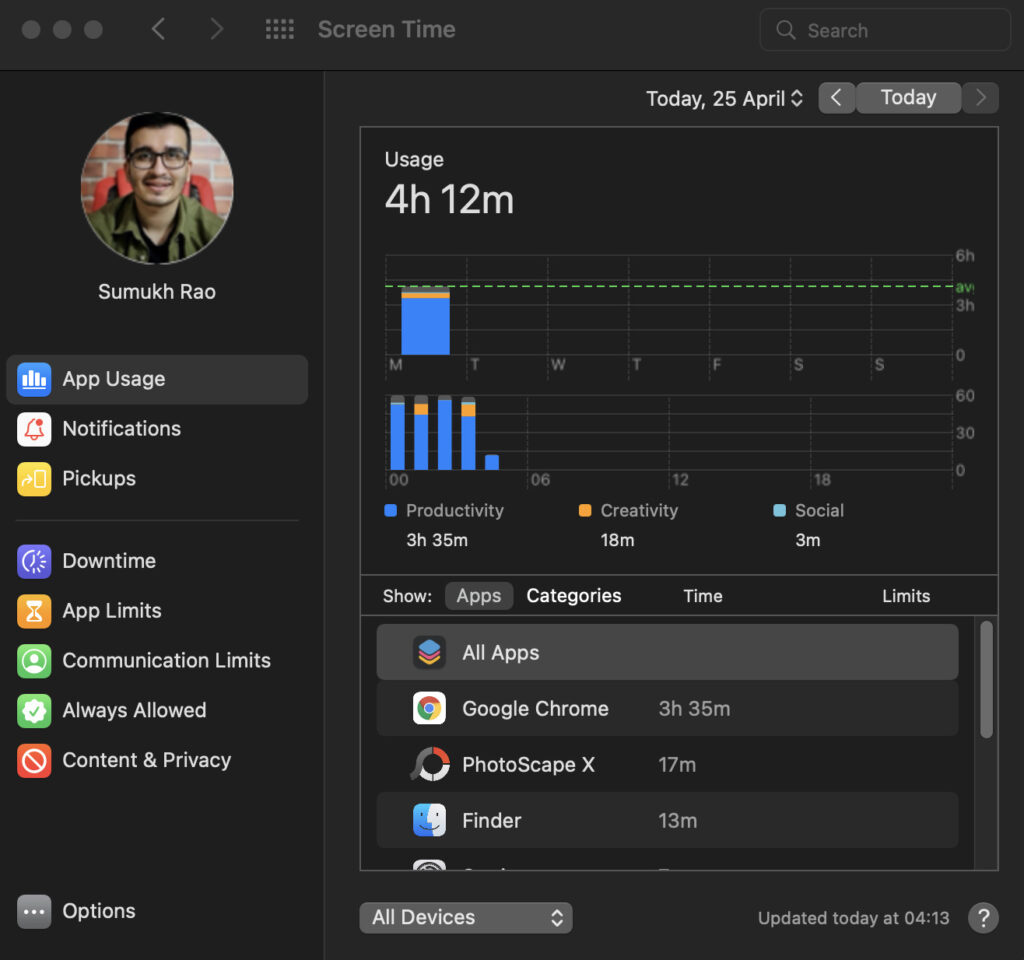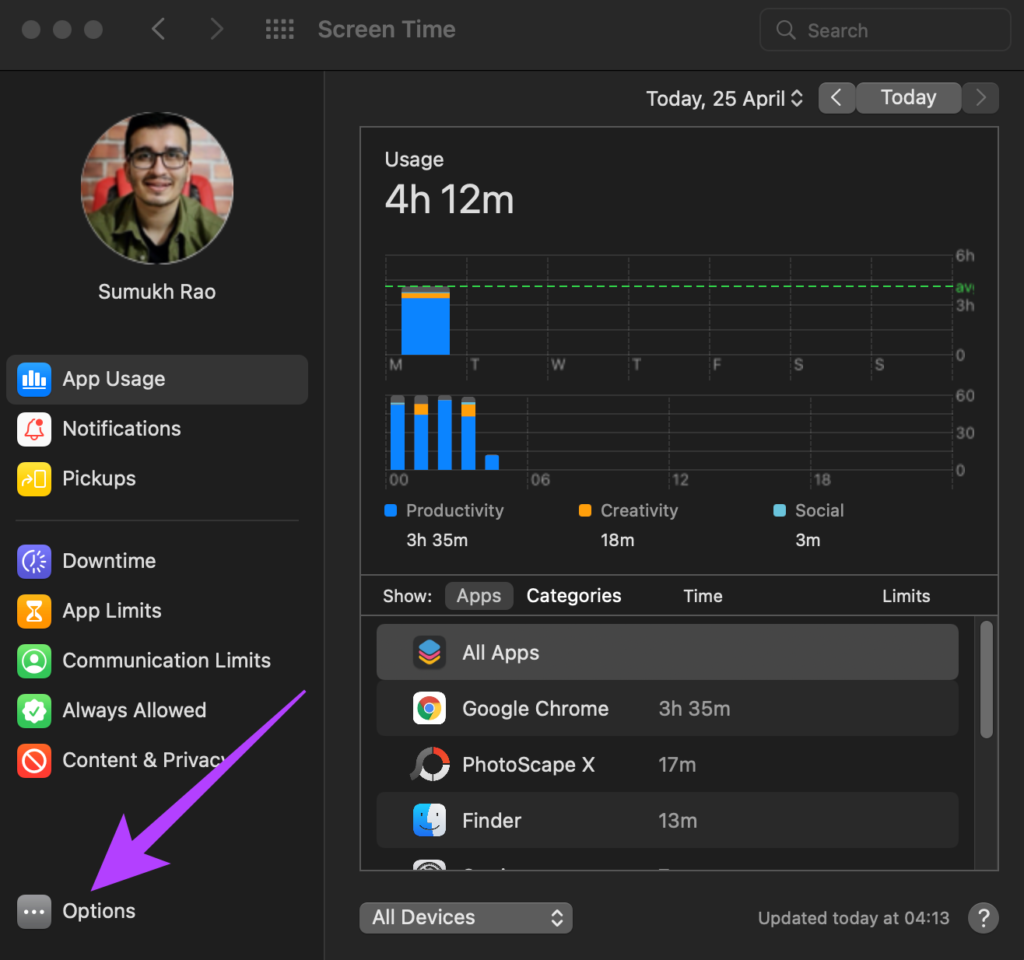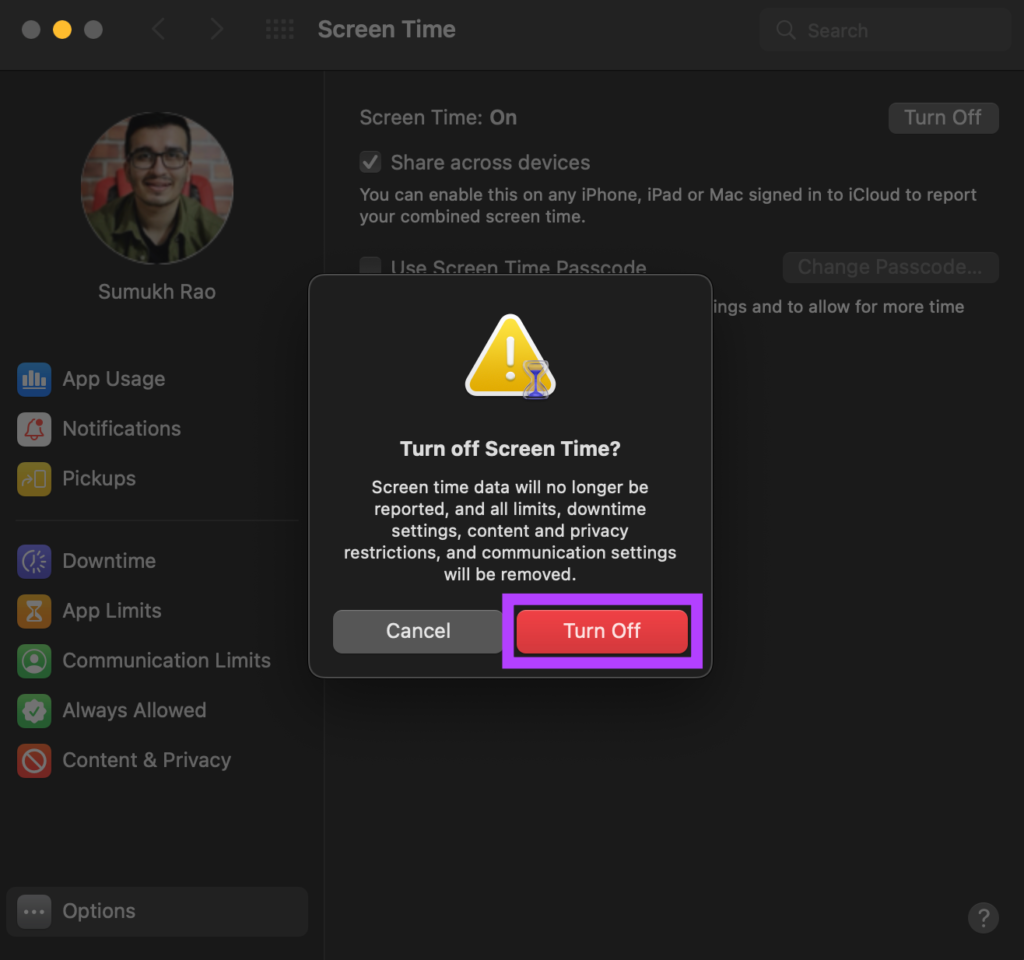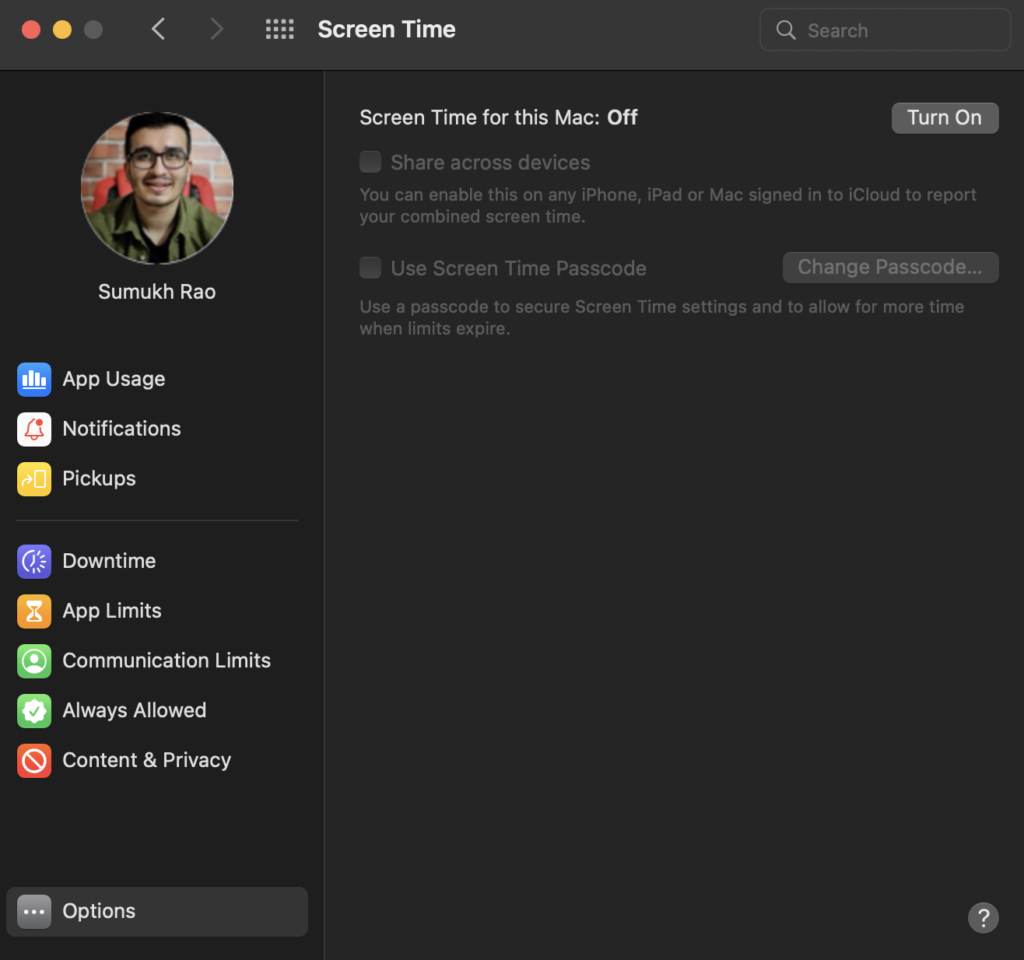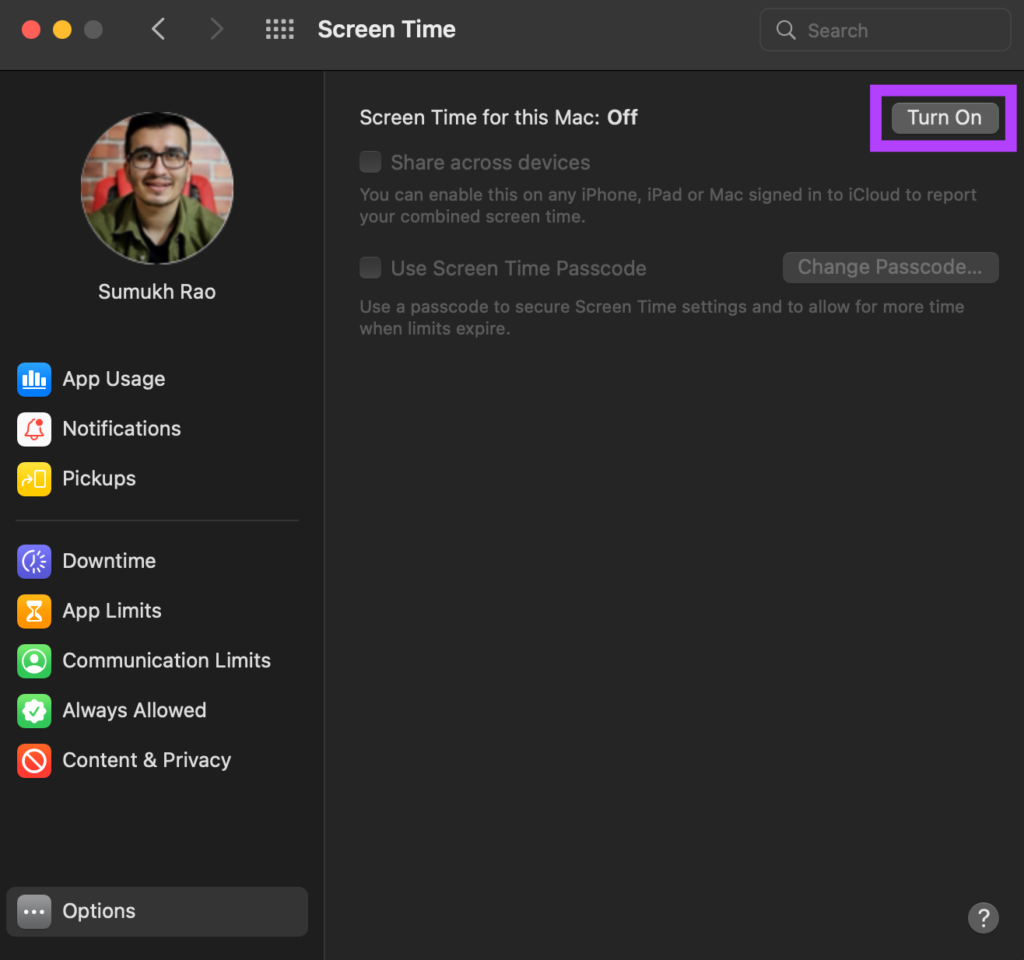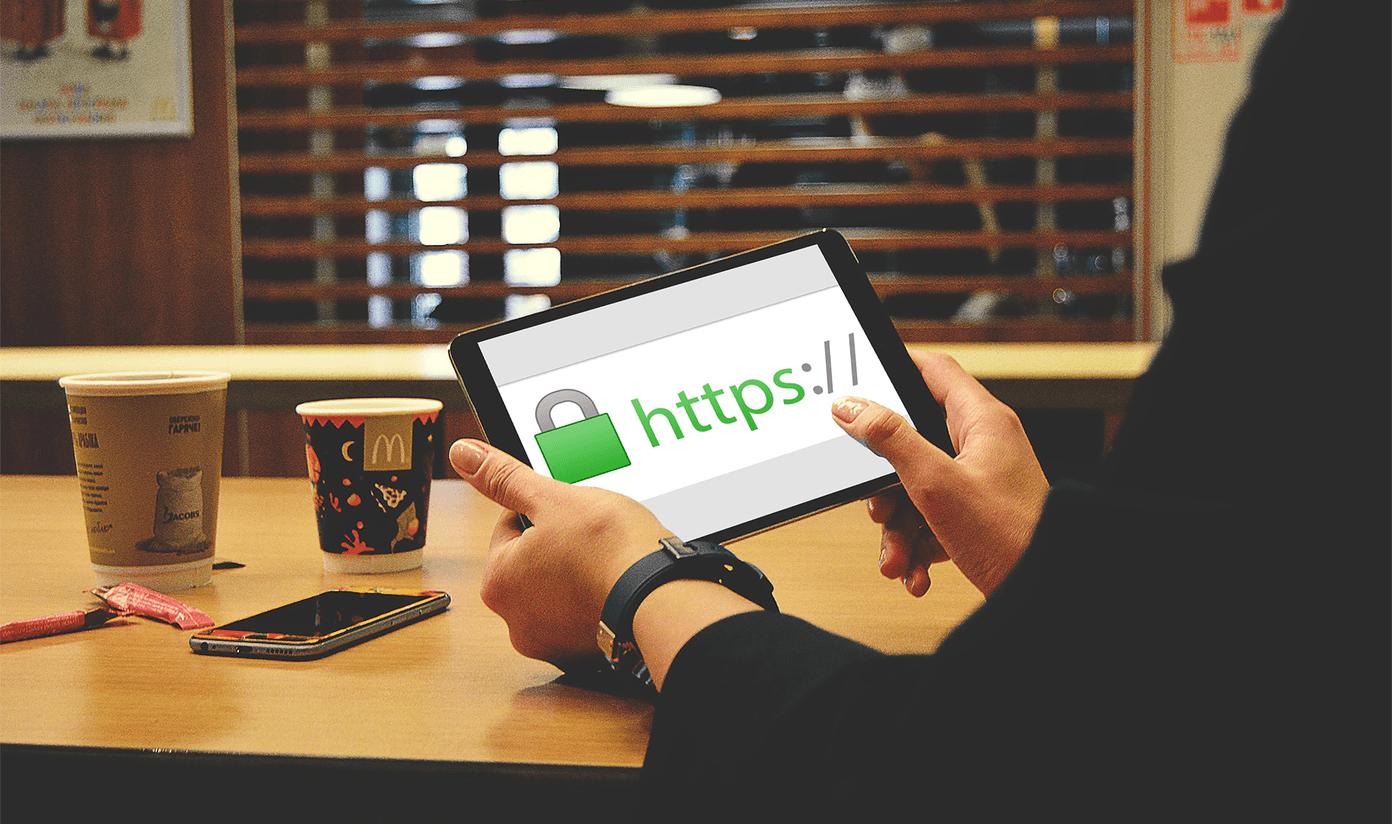The screen time data on your iPhone and Mac records all activities. That will give you an unclear picture if you want to start later since it will mix old data with new. So it’s a good idea to reset old screen time data and then start tracking with a definitive purpose. Here’s how to reset your Screen Time data on iPhone and Mac by following these simple steps.
How Does Screen Time Work
The iPhone, iPad, and Mac have a built-in mechanism to keep a record of the activities you perform, which involves using the screen. Further, the Screen Time also gives you a detailed overview of the time you spent doing specific activities under self-explained sections like Social Media, Entertainment, Productivity, etc. For example, watching a movie for 2 hours counts as entertainment, and working on spreadsheets counts as productivity.
The Screen Time data of the iPhone, iPad, or Mac, gives you an aggregate snapshot of your daily usage habits. Accordingly, you can use the relevant data to curb your usage. You can use that data to actively spend lesser time on social media or games to reduce screen usage and get much-deserved breaks.
How to Delete and Reset Screen Time Data on iPhone and iPad
Since iPhone and iPad have a similar interface, the steps to tweak settings remain nearly the same, despite distinct names for each operating system. That’s why the process to reset Screen Time data on the iPhone and iPad is the same. Note that there’s no native button or toggle to reset Screen Time data on any device. The workaround is to disable the feature and enable it again. This will erase the previous data. Here’s how to do it. Step 1: Open the Settings app on your iPhone. Scroll down a bit and select Screen Time.
You’ll see the screen showing your Screen Time data.
Step 2: On this screen, scroll down to the bottom and tap on ‘Turn Off Screen Time.’
Step 3: Tap on ‘Turn Off Screen Time’ again to confirm the action.
That’ll remove the data for Screen Time. Step 4: To enable Screen Time again, tap on the ‘Turn On Screen Time’ option on the same screen.
Step 5: Select Continue in the prompt that appears.
Step 6: Choose whether you will be using this iPhone or your child. This is important to choose because if you share your iPhone with your child, Screen Time can’t distinguish the usage patterns. Select ‘This is my iPhone’ or the other option under that button.
That’ll reset the Screen Time data on your iPhone. You’ll see a fresh time counter displaying zero.
How to Delete and Reset Screen Time Data on Mac
There’s no direct option to reset Screen Time data even on a Mac. Hence, we will be using the same trick of turning the feature off and then reenabling it to erase and reset the data. Here’s how to reset Screen Time data on your Mac. Step 1: Click on the Apple menu logo in the top-left corner of your Mac.
Step 2: Select System Preferences.
Step 3: From the System Preferences window, click on the Screen Time option.
The next screen will show you the Screen Time data of your usage on Mac.
Step 4: On the left column, click on Options in the bottom-right corner of the window to access additional settings.
Step 5: On the right pane, you’ll see the ‘Screen Time: On,’ and next to it will be the Turn Off button. Click on the button to turn off Screen Time.
Step 6: On the confirmation prompt, click on the Turn Off button to apply the change.
That’ll disable Screen Time on your Mac. The button next to the ‘Screen Time for this Mac: Off’ will say Turn On.
Step 7: Click on the Turn On button at the top to enable Screen Time again.
Step 8: Select the App Usage tab in the left column to view your Screen Time data.
You will see that the Screen Time stats and data will show a zero, which means the older data no longer exists. You can start using your Mac again to let Screen Time track data and show it as fresh usage statistics.
Clear and Reset Screen Time Data on Your Apple Devices
This is how you can reset your Screen Time data by following a few simple steps. While there’s no direct way to reset the data, this easy workaround works fine. Clearing the Screen Time data on one device will only clear the data for that particular device. That means resetting iPhone’s screen data doesn’t impact the same on Mac. If you have an iPhone, an iPad, and a Mac, you’ll need to clear the Screen Time data of all devices separately. The above article may contain affiliate links which help support Guiding Tech. However, it does not affect our editorial integrity. The content remains unbiased and authentic.