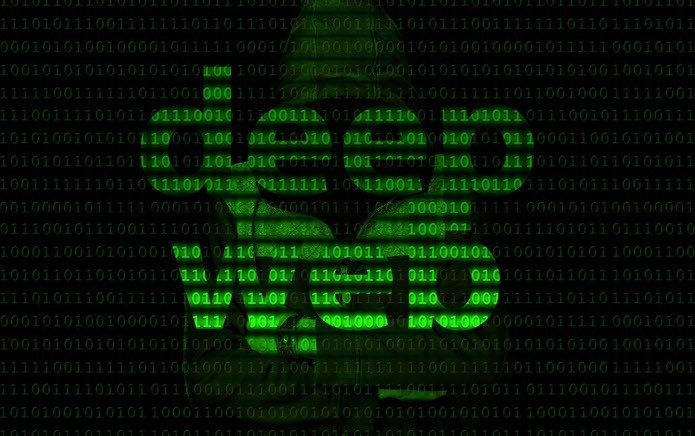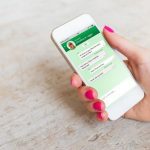WhatsApp web supports most of the functions available in the mobile apps, including the ability to share images, documents, and even adding contacts. If you frequently take screenshots on your computer, you can use the WhatsApp web client to send them to your friends. Wondering how to do so? Well, there are three methods to do it. Before we jump into them, let’s set up WhatsApp web.
Setup WhatsApp Web
Step 1: Open web.whatsapp.com on your PC. You will see a QR code there. Step 2: Open WhatsApp on your mobile device and tap the three-dot icon at the top-right corner. Select WhatsApp web from the list. Step 3: Using your phone, scan the code on your PC. If everything goes well, you will see your WhatsApp messages in the browser. Congrats, you have successfully registered WhatsApp web. As mentioned before, there are three ways to send screenshots on WhatsApp web. These are:
1. Copy Paste
The first method is really simple. It involves basic copy and paste from any photo viewer app on your PC. However, if you are not sure how to do that, here are the steps in detail. Step 1: Open the screenshot that you want to share on WhatsApp web in any photo viewer app. Once opened, press CTRL + C. Usually this will work but some viewers don’t support this shortcut. For them, you have to right-click on the image and then select Copy image data from the menu. You can also try the keyboard shortcut CTRL + SHIFT + C. If you want to copy an image from Google Chrome or any other browser, right-click on the image and click on Copy image. Alternatively, use the keyboard shortcut CTRL + C. Step 2: Launch WhatsApp web and open the chat where you want to share the screenshot. Step 3: In the chat thread, press CTRL + V. You will see that the copied image will appear with a preview. Then click on the Send button.
2. Drag and Drop
If you want to share multiple screenshots via WhatsApp web, you can drag and drop them together. To do so, open the chat thread in WhatsApp web. Then launch the folder containing the screenshots and resize it so that you can easily drag the pictures into WhatsApp web. Once you see the WhatsApp web window below the folder, select multiple screenshots and drag them into the chat thread. You can write captions for each of them. Finally, hit the Send button.
3. Attach Image
Another method to share screenshots is using the built-in option to attach images. Here are the steps: Step 1: Launch WhatsApp web and open the chat thread. Step 2: Click on the Attach icon (looks like a paper clip) present at the top-right corner. Then select Gallery from the options. Step 3: A Window will open. Navigate to the folder containing the screenshots that you want to share. Select the images and they will appear in the preview window with a thumbnail carousel at the bottom. Step 4: Click on the Send button.
Bonus Trick: Send Screenshots to Yourself
Thanks to the file sharing capability of WhatsApp, you can use it as an alternative to file sharing apps. You can send images including screenshots or documents from your PC to your device having WhatsApp. To do so, follow the steps: Step 1: On your mobile device, save your own number in your contact list. Step 2: Open WhatsApp on your mobile and refresh the contacts. Then search for the contact name that you just saved. Open it and send a test message to verify if the contact was successfully saved or not. Step 3: Launch WhatsApp web on your PC and open the recent chat with yourself. Then follow any one of the methods mentioned earlier to send images to yourself. Step 4: Open WhatsApp on your mobile device and download the images or documents from your own chat thread.
Edit Screenshots
Sadly, unlike WhatsApp on mobile, you cannot edit the screenshots in WhatsApp web interface. You will have to use some other image editor apps on your PC. But if you want to use WhatsApp’s editing features, you can first share the screenshot with yourself. Then download the image on your mobile device, attach it in the thread where you actually want to share it and then use the editing features offered by WhatsApp such as sticker, doodle, text, and filters.
Send it!
I usually share screenshots of transaction numbers and order IDs related to online purchases as well as payments. Helps me fetch such important numbers and documents quickly. Now that you know how to share screenshots on WhatsApp web, get all those screenies ready and send them easily without relying on any other app. The above article may contain affiliate links which help support Guiding Tech. However, it does not affect our editorial integrity. The content remains unbiased and authentic.