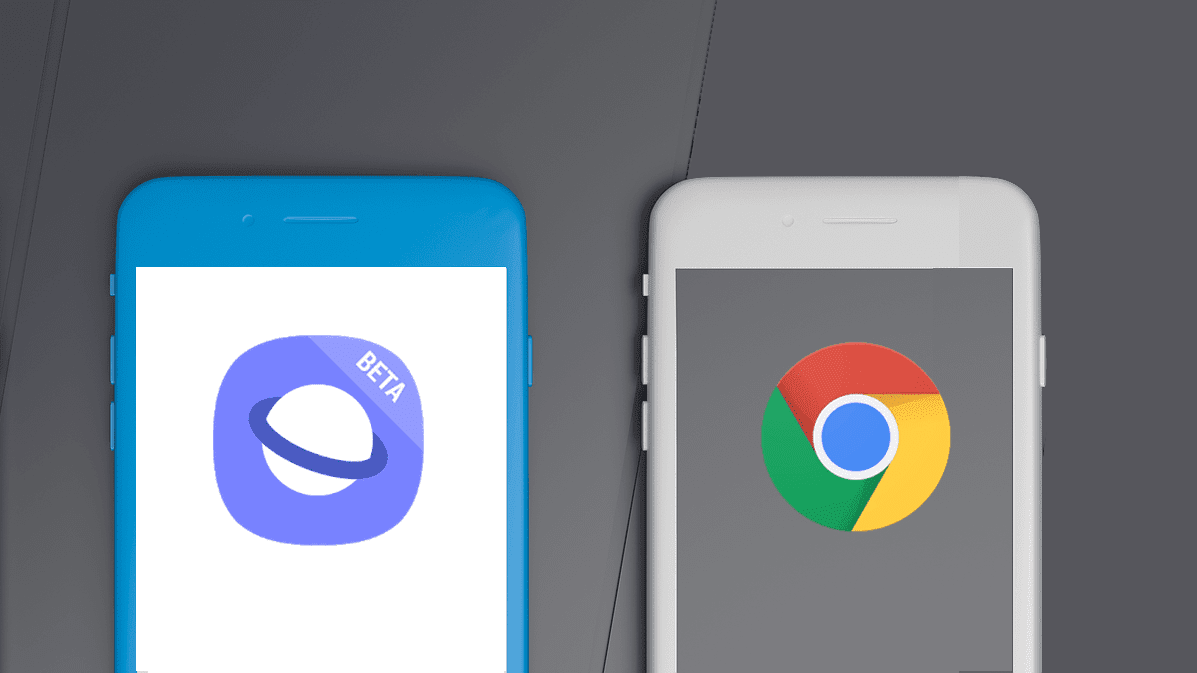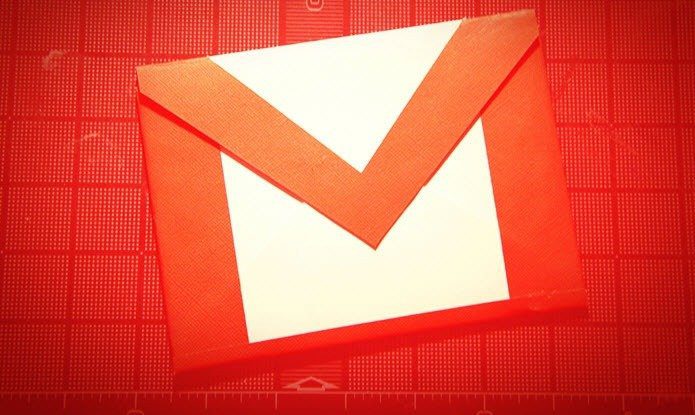Automated replies are useful since you won’t want to spend your off-time sifting through dozens of work-related mail. But at the same time, you don’t want a person to think that you aren’t even interested in their conversation without going through it once. That’s where automated replies are useful and setting one up doesn’t require any extra software or extensions and can be done both via your desktop or smartphone app.
How to Setup Vacation Responder via Phone App
Setting up a vacation message via the phone app for Gmail is as simple as it is for a desktop. Fire up your Gmail app and go to settings which can be found at the bottom of the menu accessible from the top left. Select the account you want to set the auto-responder for and find ‘Vacation Responder’ in the next window. Toggle the button on to fill in the details including the first and last day, what the auto-response mail’s subject line should read and the main message body. You’ll find an option to send auto-responses to only the people in your contact list which can be enabled by checking the box. Same can be done for your organisation too. Select ‘Done’ to start the auto responder. Note that the vacation reply starts at 12:00 am on the start date and ends at 11:59 pm on the end date.
How to Setup Vacation Responder via Desktop
Login to your Gmail account and access settings from the drop-down menu shown after clicking the ‘Gear’ icon near the top-right hand side of the screen. Select the General tab in the settings menu and scroll down to the bottom where you’ll find the ‘Vacation responder’. Click on the ‘Vacation responder on’ option and then start entering the details which include the first and last day, what the auto-response mail’s subject line should read and the main message body. Select ‘Save Changes’ to start the auto responder. You can also select if you only want the auto-responder to reply to people in your contact list by checking the box below the message body.
When is the Reply Sent and How to Turn it Off Manually?
Automated responses are an apt way to be professional as well as to acknowledge a mail and letting the contact know that you’ll be getting back to him soon without hampering your vacation. In most cases, a contact will only receive the automated reply once unless they contact you again after four days or while on vacation, you edit your response and the person emails you again. Messages that are sent to your spam folder or coming from a mailing list that you’ve subscribed too won’t receive an automated reply from the vacation responder. If you’re getting back early from your vacation, you can also turn off the vacation responder by toggling it off in the phone app or selecting to switch it off in the desktop browser window. The above article may contain affiliate links which help support Guiding Tech. However, it does not affect our editorial integrity. The content remains unbiased and authentic.