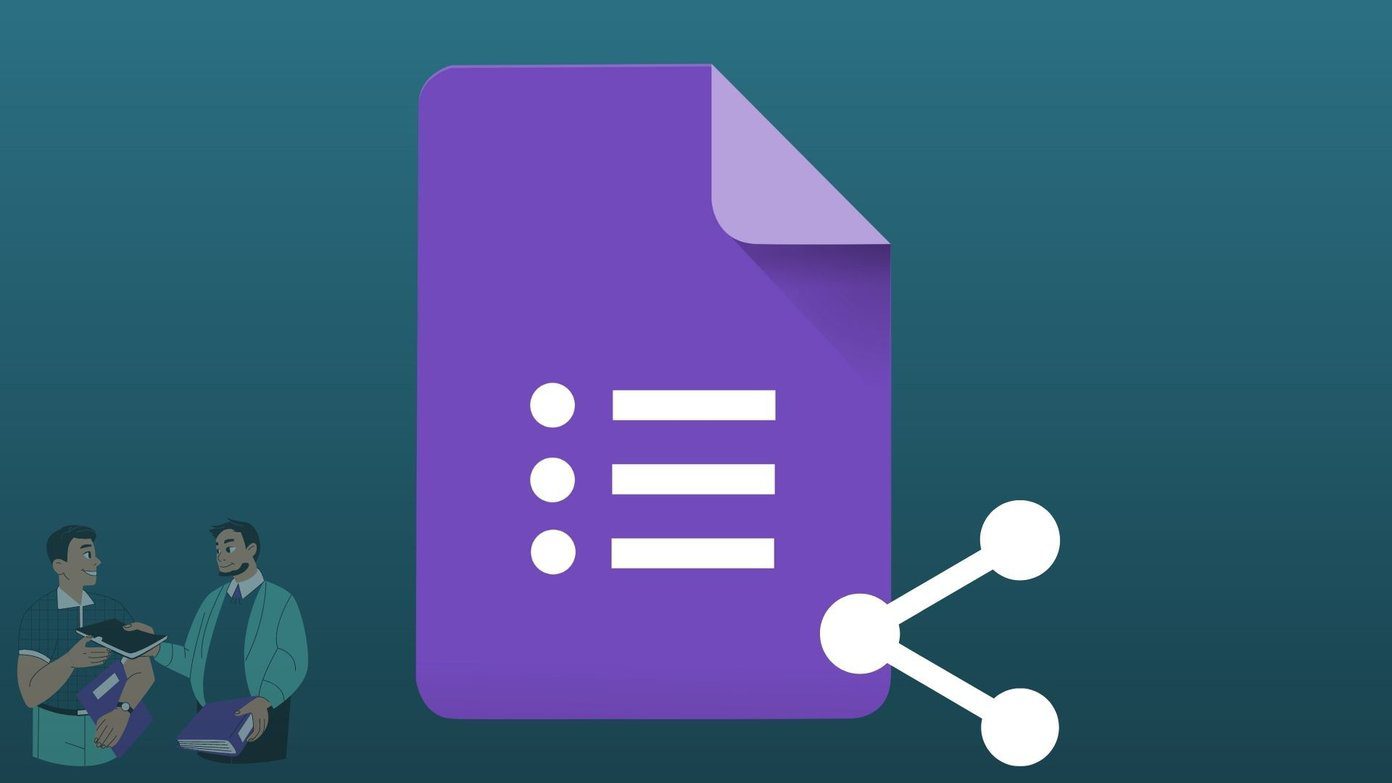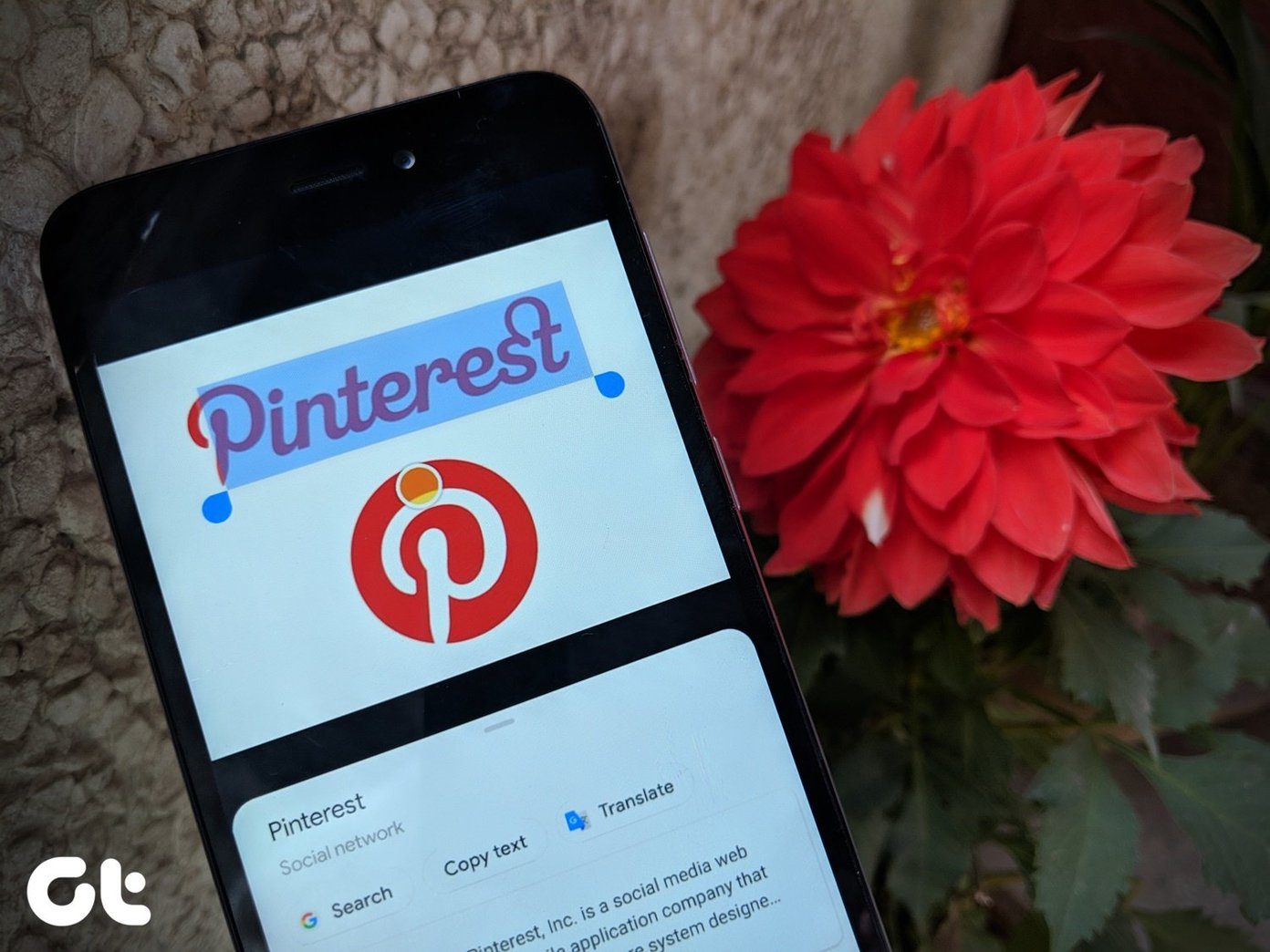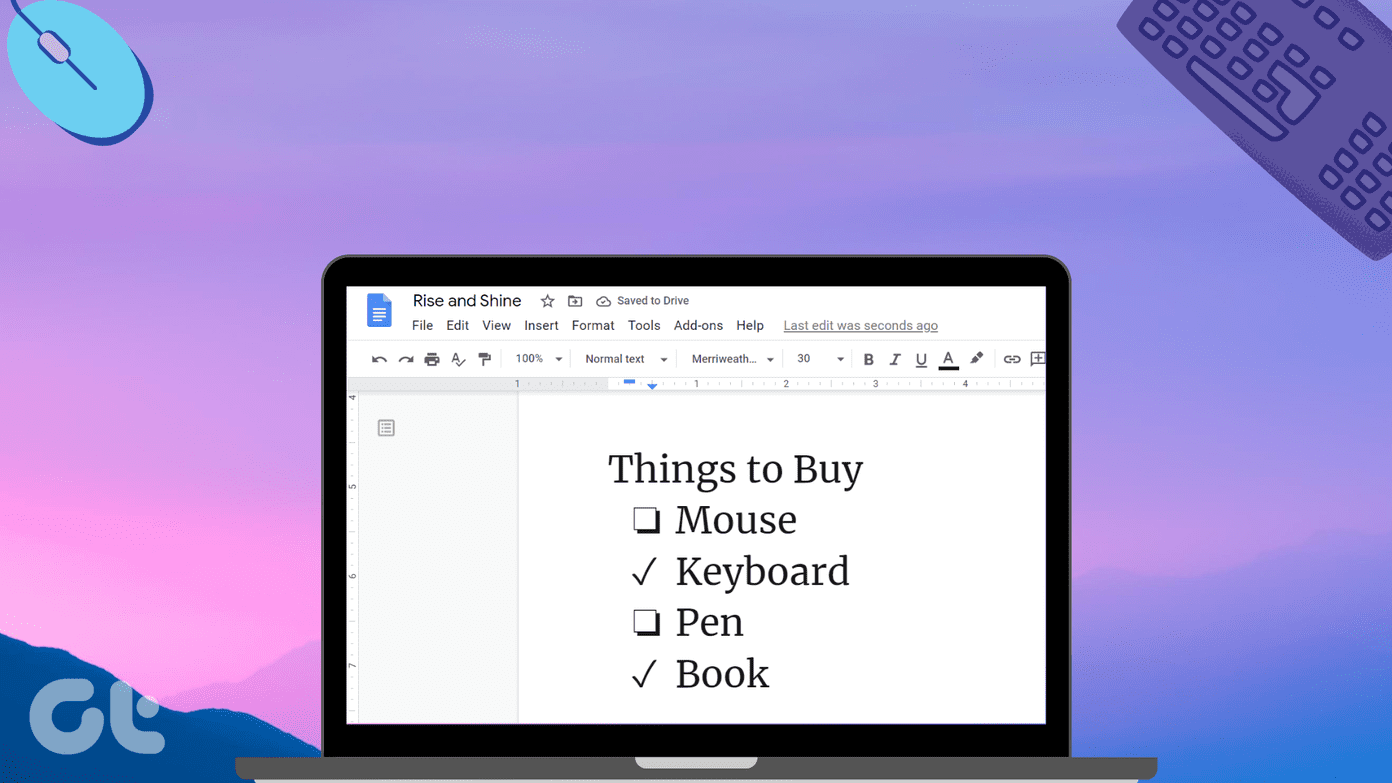I have to admit — Google Meet doesn’t exactly show you a clearly visible ‘Share Screen’ option to start broadcasting amid a video meeting (such as in Zoom). If you are confused about what you must do to share the screen on your iPhone or iPad, let’s check out the entire process. I shall also share a nifty tip as to what you must do if screen sharing doesn’t work in Google Meet on the iPhone and iPad. So read on.
Privacy – Enable Do Not Disturb
Before you start screen sharing in Google Meet, it’s always a good idea to take potential privacy-related issues into account. Since Google Meet will broadcast everything on your screen with no exceptions, plan your screen sharing sessions well in advance so that you don’t share personal data accidentally with other participants. For example, a great way to prevent notifications or phone calls from popping up on the screen and divulging sensitive information during a broadcasting session is to turn on Do Not Disturb for your iPhone or iPad. You can use the Control Center to turn on/off Do Not Disturb, but it’s also best to verify that the feature is set to work even with the screen unlocked. Go to the Settings app, select Do Not Disturb, and then make sure that Always is selected underneath the Silence section. If you don’t want repeat calls to bypass Do Not Disturb, you may also want to set Repeated Calls (underneath the Phone section) to Off.
Start Sharing Your Screen in Google Meet
Once you’ve started or joined a meeting in Google Meet, screen sharing on the iPhone or iPad is quite easy as long you know what to do. Alternatively, you can screen share straight off the bat when joining a meeting. Let’s check out both methods below.
Screen Sharing While In a Meeting
Step 1: To start sharing your screen while you are in a meeting, start by tapping the video pane. You will then see an icon with three dots show up to the upper-right corner of the screen — tap it. Step 2: On the menu that shows up, tap Present Screen. Step 3: Tap Start Broadcast. Google Meet will start a countdown from three to zero — consider using this time to quickly get to the location where you want to start sharing the screen from. The video on your iPhone or iPad will then start transmitting a live recording of your screen instead of the camera feed. Your microphone and audio will continue to work as usual. Tip: Tap Stop Broadcast during the countdown period to cancel the broadcast.
Screen Sharing While Joining a Meeting
Step 1: Whenever you are about to join a meeting after inserting a meeting code or while starting a scheduled meeting, do not tap Join Meeting. Instead, tap Present. Step 2: You will come across a screen with a brief description of screen sharing — click Continue. Step 3: Tap Start Broadcasting. Google Meet will start a countdown from three to zero before beginning the broadcast. Unlike with broadcasting once you’ve joined a meeting, this method will mute your microphone by default. Tap on the video pane within the Zoom app and tap the Unmute icon to unmute yourself manually.
Stop Sharing Your Screen in Google Meet
After you finish broadcasting your screen, head back to the Google Meet app, and then tap End Presentation. That will end the presentation, but you will still be connected to the meeting, which you must manually leave should you want to. Alternatively, you can stop broadcasting without accessing the Google Meet app. To do that, tap the red-colored icon to the upper-left corner of the screen, and then tap Stop. Like with the method above, you will still be connected to the meeting despite ending the broadcast.
Google Meet Screen Sharing Not Working
If you tap the Start Broadcasting option while starting to share your iPhone or iPad screen in Google Meet and nothing happens, then it’s likely that a Screen Time restriction is blocking the functionality from working. A grayed out Screen Broadcast icon denotes this fact. As long as you have access to the Screen Time passcode for your device, you should be able to lift the said restriction using the following steps. Step 1: Open the Settings app, and then tap Screen Time. Next, tap Content & Privacy Restrictions. Step 2: Tap Content Restrictions, and then insert your Screen Time passcode if prompted. On the subsequent screen, tap Screen Recording. Step 3: Tap Allow. Head back to save your changes. You can now start broadcasting your screen in Google Meet.
Meet and Share
With its ability to broadcast your screen to others, the possibilities with Google Meet are limitless. Just remember to take adequate precautions against potential privacy concerns, and you should be good. Next up: Zoom is a great alternative to Google Meet. Click the link below to find out how these apps stack against each other. The above article may contain affiliate links which help support Guiding Tech. However, it does not affect our editorial integrity. The content remains unbiased and authentic.