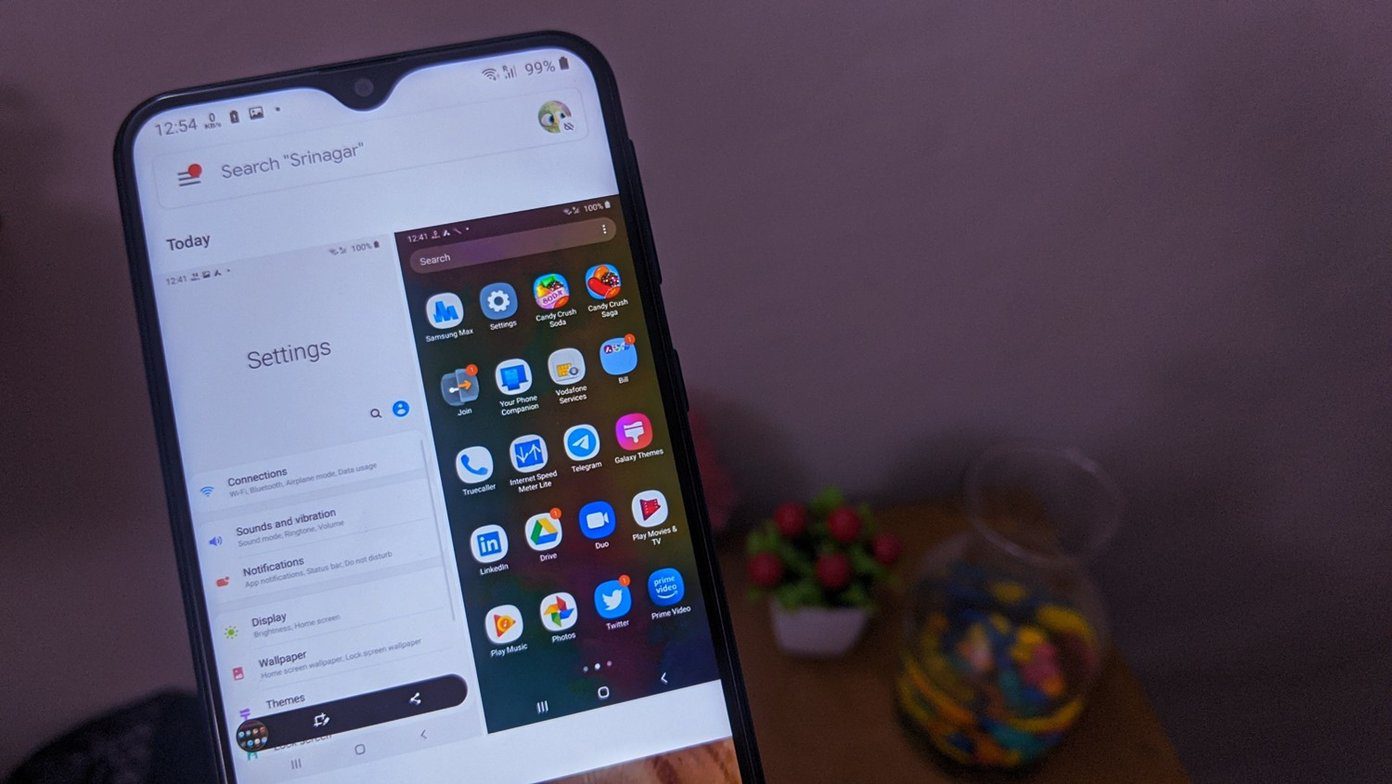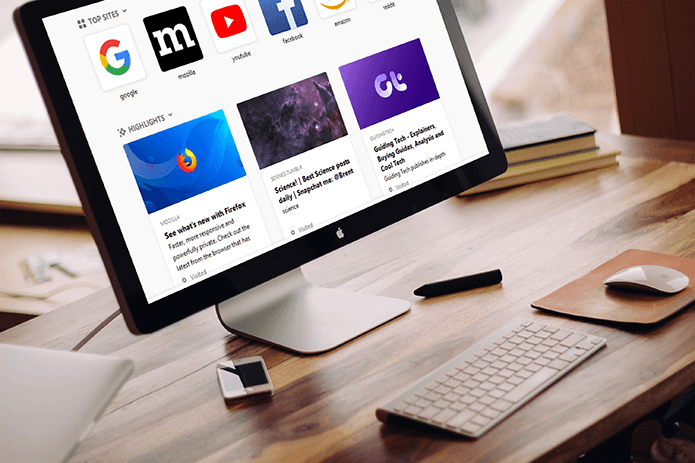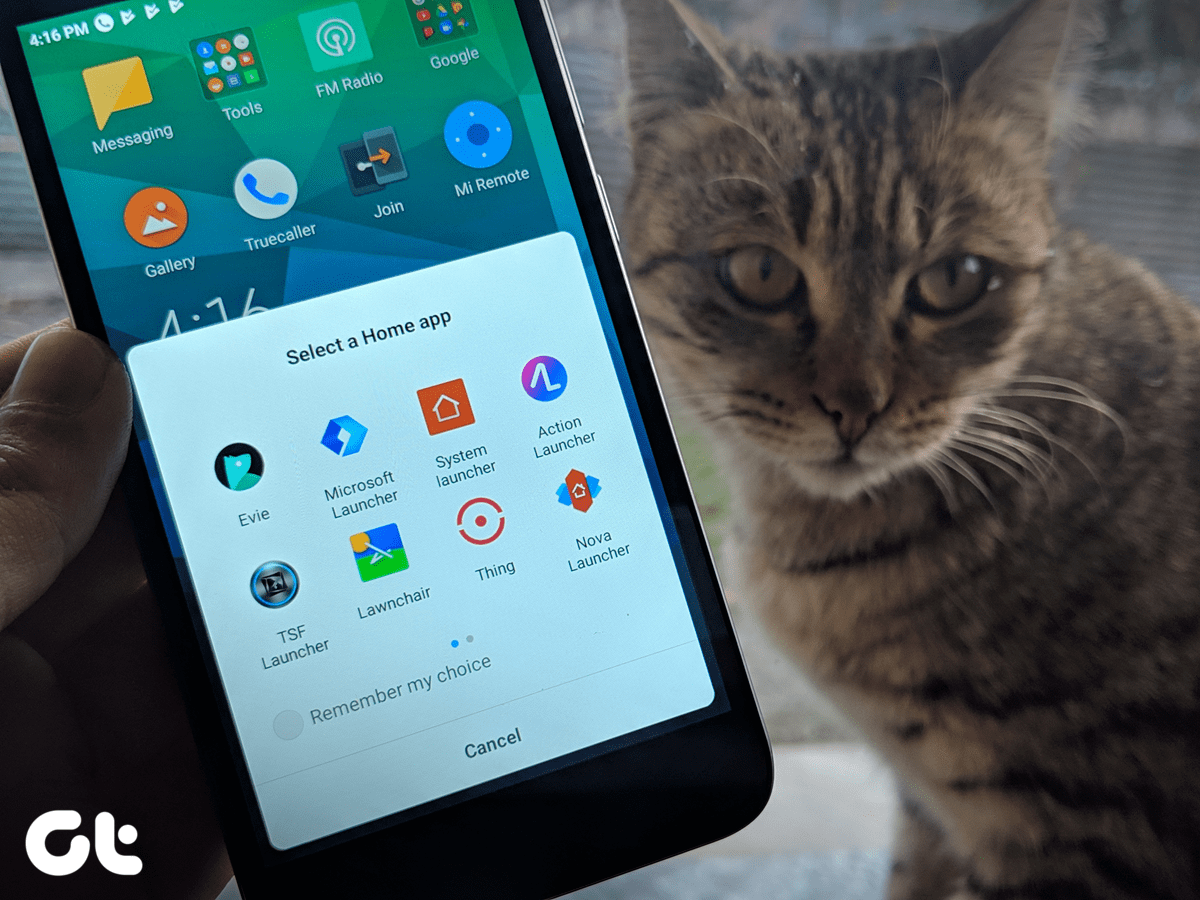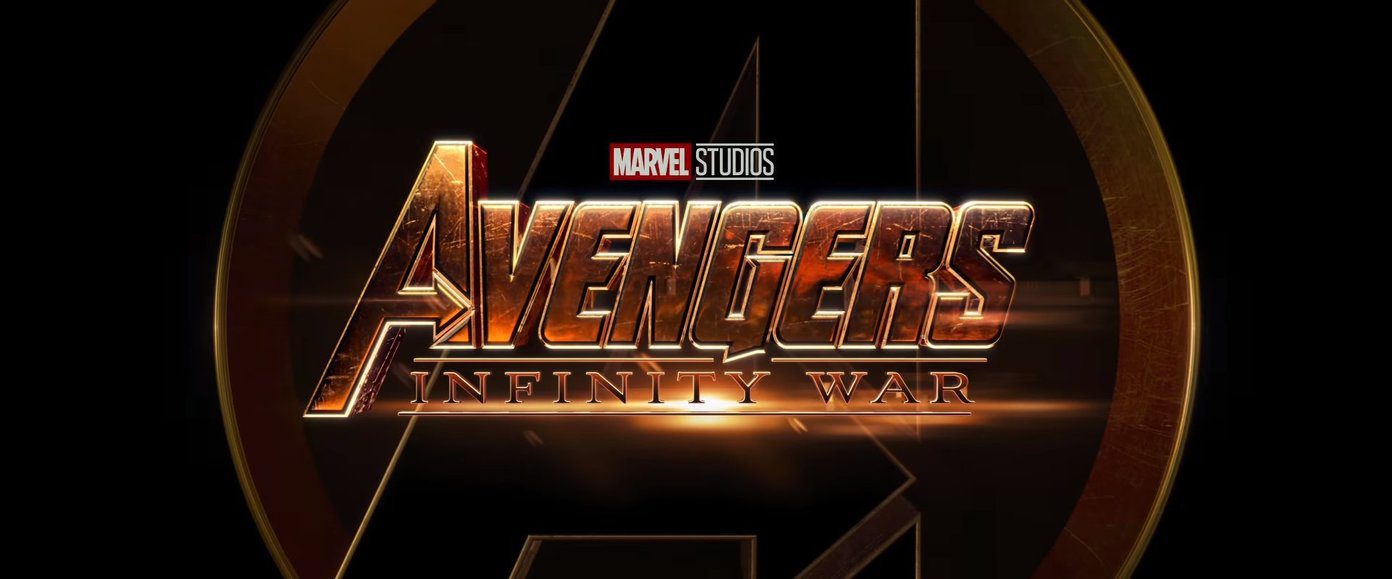However, let me clear another thing that these pop-up ads can not indicate a virus on your phone through the browser. These ads are mostly designed to lure customers into entering their personal and financial (credit/debit card) details. So, do not enter details through any of these pop-ups. Does that mean there is no way to stop these annoying ads? Of course, not. You can remove and stop these ads on your iPhone by following the fixes mentioned below. Let’s check them out.
1. Clear Browsing History
Here’s how to clear your browsing history on Safari and Google Chrome.
Safari Browser
Step 1: Close the page that showed you the pop-up ad. For that, tap on the rightmost icon at the bottom in the Safari browser. Then swipe the page left to close it. Alternatively, close the Safari browser itself. Step 2: Open the Settings app and go to Safari. Step 3: Scroll down and tap on Clear History and Website Data. A pop-up will appear asking you to confirm your decision. Using this option will delete browsing history, websites data, and cookies. Tap on Clear History and Data. Alternatively, if the steps seem too harsh, you can only remove site data and not your browsing history. For that, tap on Advanced under Settings > Safari. Then, tap on Website Data. You will find the data consumed by each website listed here. Now, you can individually remove a site (if you are sure it’s responsible for the ads) by tapping on Edit and hitting the delete icon next to the website. Or, just scroll down and you will find Remove All Website Data. A confirmation pop-up will appear. Tap on Remove. Step 4: Restart your phone. Hopefully, the obnoxious pop-up ads will not bother you again.
Google Chrome
Step 1: Similar to Safari, close the page that is responsible for showing you pop-up ads. For that, tap on the new tab icon at the bottom. Then, tap on the cross icon to close the tab on the next screen. Step 2: Tap on the three-dot icon at the bottom of Chrome and select History from it. Step 3: Tap on Clear Browsing Data followed by Clear Browsing Data again on the next screen. Step 4: Restart your iPhone.
2. Block Pop-Up Ads
Next, try to block the pop-up ads using the built-in feature of both Safari and Chrome browser. For that, follow these steps:
Safari Browser
Step 1: Open the Settings app and go to Safari. Step 2: Turn on the toggle present next to Block Pop-ups and Fraudulent Website Warning. The toggle should turn green. While the first option will block pop-ads, the latter will warn you when you visit a dubious website.
Google Chrome
Step 1: In Chrome, tap on the three-dot icon and select Settings from the menu. Step 2: Tap on Content Settings followed by Block Pop-ups. Step 3: Turn on the toggle next to Block Pop-ups. Step 4: Restart your phone. You can also check the detailed guide to block ads on Chrome on iPhone.
3. Reset Advertiser Identifier
Another thing that you can try to stop annoying pop-ups is to reset the advertising identifier. For that, follow these steps: Step 1: In the Settings app, go to Privacy. Step 2: Scroll down and tap on Advertising. Step 3: Tap on Reset Advertising Identifier followed by Reset Identifier. Step 4: Restart your iPhone.
4. Remove the Problematic app
Did you recently install any new app? Many users have suggested that installing a sketchy app also causes the issue. If you installed a new app, uninstall it. After uninstalling, restart your phone and clear the browser history for Safari or your default browser as mentioned above.
5. Remove Bookmark
Sometimes, the issue also happens with a regularly visited site that you open through your bookmarks. If that’s the case, delete the bookmark. Then open the website again using Google or your preferred search engine and add the bookmark back.
6. Install Ad Blocker
If nothing works, install a third-party ad blocker. The ad blockers are known to block all types of ads. One of the effective ad blockers on iPhone is AdGuard. Download AdGuard Once installed, open the app and follow the on-screen instructions shown in the video. To make it easy for you, here’s what needs to be done. Step 1: After installing AdGuard, when you open the app, it will show Protection is disabled. Don’t worry. Leave the app and open the Settings app. Step 2: Go to Safari and tap on Content Blockers. Step 3: Enable all the five options present on the screen. That’s it. Now restart your phone and your phone will be free of ads. Some browsers come with native ad-blocking support. Here are some iPhone browsers that can block ads.
Prevention is Better Than Cure
We hope you never have to see the annoying ads after following the above solutions. It’s recommended to keep the ‘block pop-up ads’ option enabled in all browsers. It’s quite helpful. Also, avoid visiting suspicious sites. Lastly, do not share your details through any of these pop-ups. Next up: Is Safari browser not meeting your expectation? Try these alternatives to Safari on the iPhone. The above article may contain affiliate links which help support Guiding Tech. However, it does not affect our editorial integrity. The content remains unbiased and authentic.