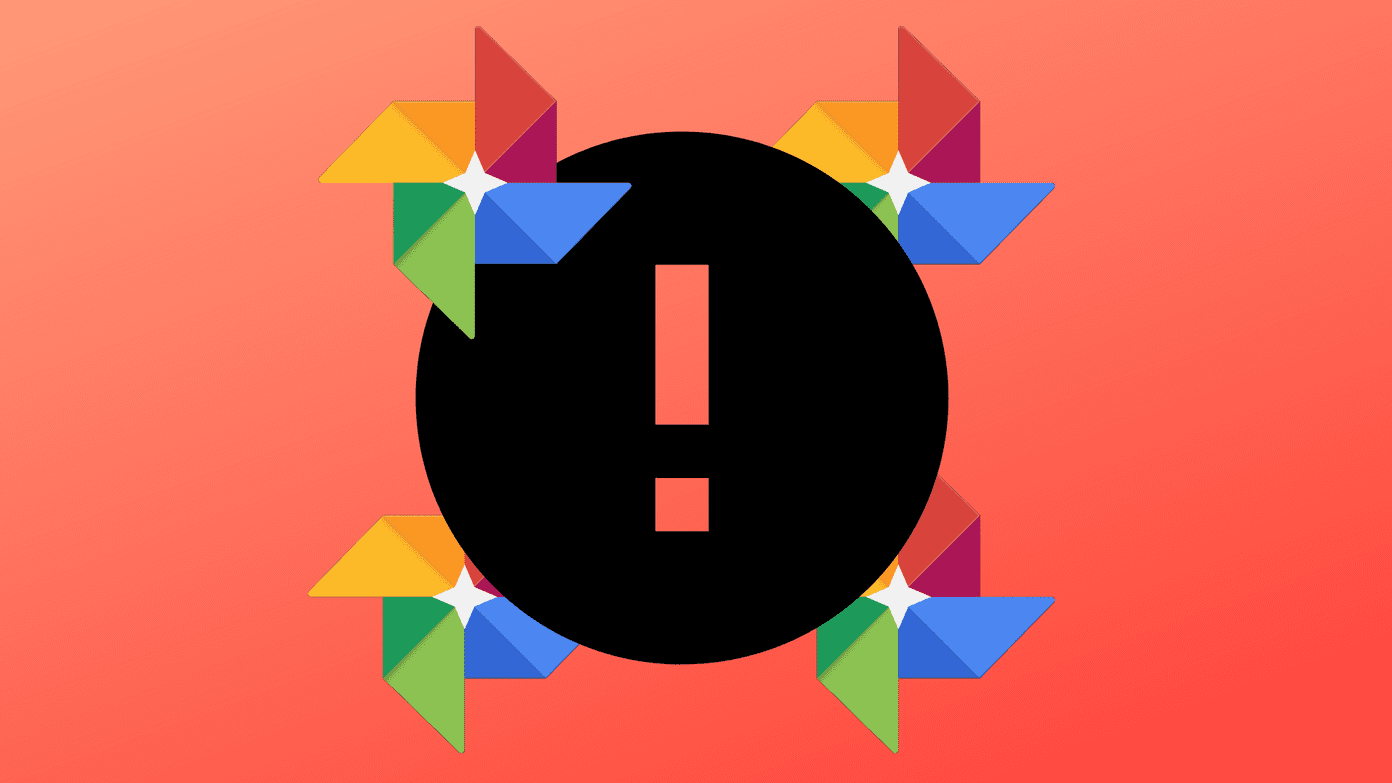Unlike Microsoft Word, the Track Changes feature doesn’t appear on the Ribbon in Excel. However, here’s how to include it on your Ribbon:
How to Enable the Track Changes Feature in Microsoft Excel
The Microsoft Excel Ribbon is easily customizable. To include the Track Changes feature on your Ribbon, here are the steps to follow: Step 1: Launch Microsoft Excel. Step 2: Right-click on the Ribbon and from the list of options select Customize the Ribbon. Step 3: On the new menu, navigate the drop-down located under the Customize the Ribbon header. You should have three options named All Tabs, Main Tabs, and Tool Tabs. Step 4: From the drop-down list, select the option to Customize the Ribbon of the Main Tabs. Step 5: Beneath the drop-down list scroll through the Main Tabs of the Ribbon till you locate Review. Step 6: Click on New Group located beneath the box, and a new field should appear with the name New Group (Custom). Step 7: Click on the Rename option. Step 8: Provide a new name for the group (e.g. Track Changes) and choose a symbol to represent it. Step 9: Place your cursor on the drop-down located under the Choose Commands From header. You should have nine options ranging from Popular Commands to Custom Tabs and Groups. Step 10: From the drop-down list, select the Commands Not in Ribbon option. Step 11: Beneath the drop-down list scroll through the commands not on your Ribbon till you locate Track Changes (Legacy). Step 12: Select Add » option. Step 13: Back to the box beneath Choose commands from, scroll through the list of commands and add the Accept/Reject Changes and Highlight Changes commands to the Track Changes group. Step 14: To save your addition of the new entries and the group, click on OK.
Configuring the Track Changes Feature in Microsoft Excel
After customizing the Ribbon, the next step is to ensure the new Track Changes feature is on your Ribbon. You should also configure how you want it to operate. Step 1: On your Ribbon, select the Review tab. Step 2: Verify that the new group Track Changes is on the Review Ribbon. Step 3: Click on Highlight Changes and a new dialog box should launch. Step 4: On the dialog box, tick the box beside Track changes while editing. Step 5: To configure When you want changes tracked, you can choose any of these options:
Since I last saved.Since date (here, you provide a specific date).Not yet reviewed.All of the above.
Step 6: To configure Who changes are tracked for, you can choose between the options Everyone but me or Everyone. Step 7: Click on the OK button to save your preferences. Note that the Highlight Changes feature has to be enabled on every file before you commence edits like in Microsoft Word.
View and Accept/Reject Changes
With the Track Changes feature now on your Ribbon, you can easily identify a new to a workbook or worksheet. New changes are often highlighted. Here’s how it works: Step 1: On the Excel worksheet, hover your mouse over a cell with a little shade at the top left corner. Step 2: The action in Step 1 reveals a comment box showing the following information:
Who made the change.When the change was made.What was changed in the cell.
Review the information to confirm if the changes are acceptable. Step 3: Select the Review tab on the Ribbon. Step 4: With the Track Changes group, select the Accept/Reject Changes option. Step 5: On the new dialog box, Select the Changes to Accept or Reject under the Who, Where, and When options.
When: you can choose the changes yet to be reviewed or simply specify a date.Who: you can decide on whose changes you’d be reviewing.
Step 6: After making your choices, click on OK to launch a new dialog box showing all changes to the Excel. Step 7: In this dialog box, you can either accept or reject all the changes at a go or choose to do so individually.
Using the Comment Tool in Microsoft Excel
With the track changes feature, you can minimize version control issues on your Excel as you can determine the changes to accept or reject. You can also make use of the comment tool on Microsoft Excel to track changes or leave notes for other collaborators. The above article may contain affiliate links which help support Guiding Tech. However, it does not affect our editorial integrity. The content remains unbiased and authentic.






























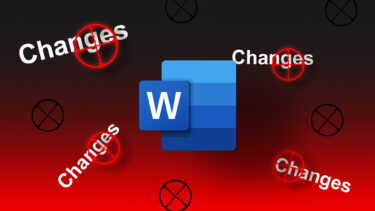


![]()