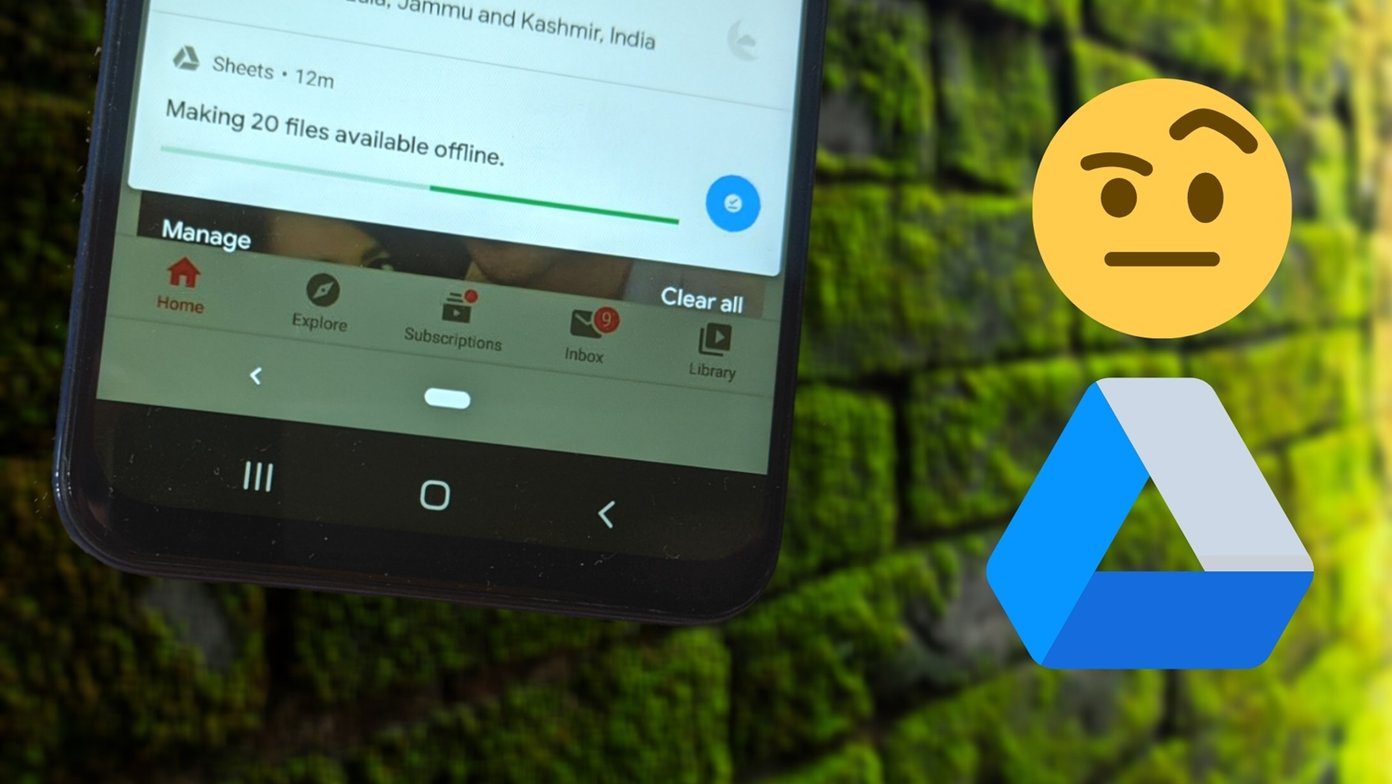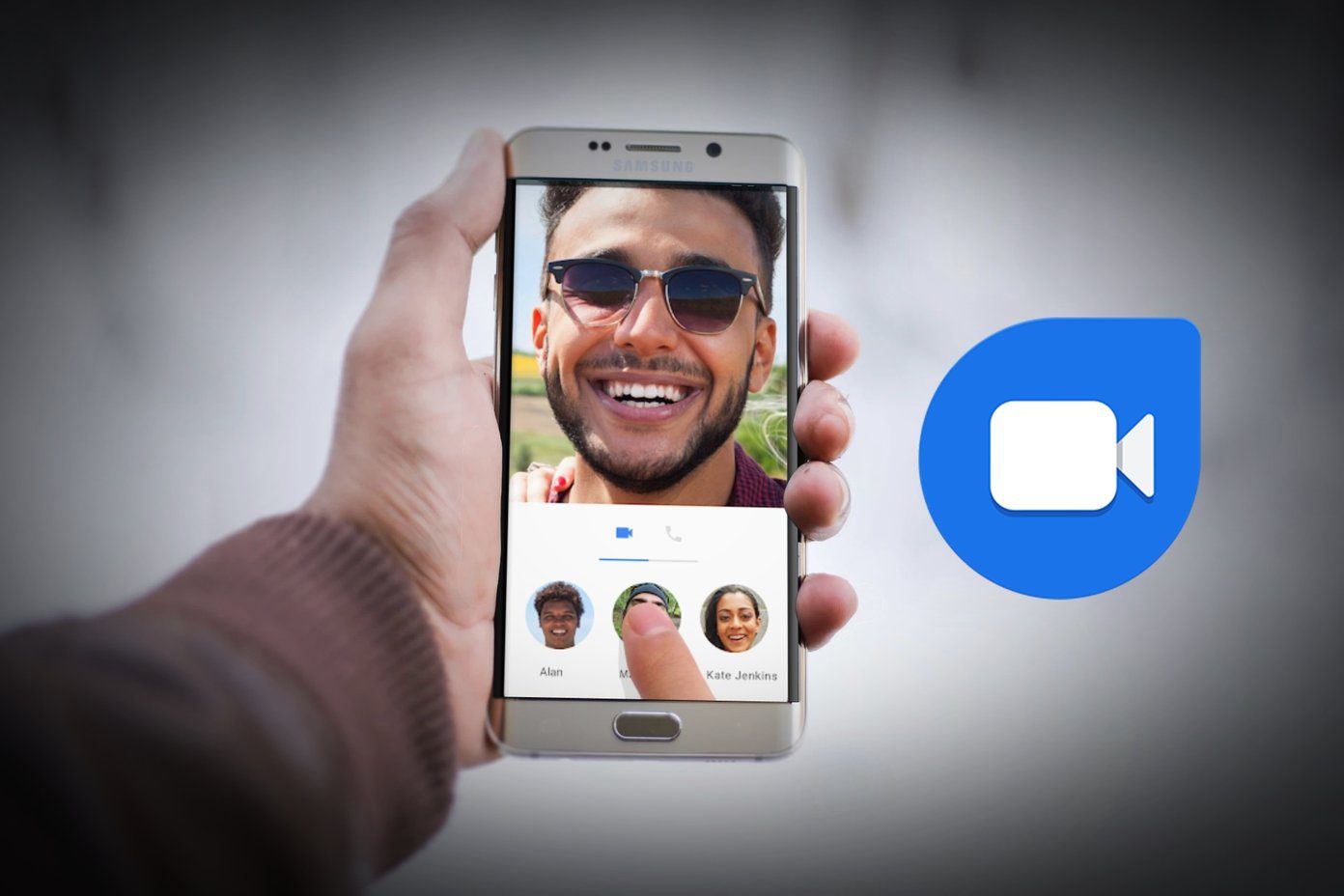We don’t mean for you to spy at your kids or elder ones all the time. Instead, you can track your family member’s location without intimating them, add geofencing, and do more with your iPhone.
1. Use Apple Find My App
Before you go ahead and use the Find My service from Apple, you must set up Family Sharing from the Settings menu. Step 1: Open the iPhone Settings app. Step 2: Go to your Apple ID. Step 3: Select Family Sharing. Step 4: Tap on Add Member, and you can invite up to five members to your group. Open Settings and go to the Apple ID menu on a family member’s device. Select Find My and make sure the Share My Location toggle is enabled. You should also enable location services for Find My app and ensure it’s using the precise location for accurate data. Step 1: Open Settings on iPhone and select Privacy. Step 2: Go to Location Services and enable Location Services toggle. Step 3: Scroll down to the Find My app and enable the Precise Location option. You are all set to check your family member’s live location from your iPhone using the Find My app. Let’s check the app in action. Step 1: Open Find My App on iPhone. Step 2: Go to the Devices tab. Step 3: You will see the location of other family members’ devices on the list. Step 4: Tap on it and check directions or play sound. Family Sharing set up on iPhone comes with other goodies (such as the ability to share past purchases, share iCloud+ storage, etc.). Read our dedicated post to learn top Apple Family Sharing things you must know. As the name suggests, Apple’s Find My service is also useful when you have multiple Apple devices. Use the Find My app and track them without any issue.
2. FamiSafe (Freemium)
While Apple’s Find My service works flawlessly, it does carry some limitations. For example, you can’t see battery status on your kid’s phone, browsing history, add geofences, and more. Here’s where FamiSafe jumps in and delivers a complete parental control experience on iPhone. You must install an iOS profile on your kids’ phone and pair their FamiSafe account with your main FamiSafe app. Once everything is set up, you will be able to check the live location of a family member, check screen time, add a web filter, check complete location history, block inappropriate pictures, and more. You can set geofences and add a digital location limit and get notified when the little one crosses the set location. Step 1: Open the FamiSafe app on your iPhone. Get FamiSafe Step 2: From the home screen, you will be able to see your kids’ live location and iPhone battery percentage. Step 3: Go to the Features tab and scroll to Location History. FamiSafe is a subscription-based service. The monthly plan starts at $10.99 per month or $60.99 a year.
3. Google Maps
If you have an iPhone and your family member or kid uses an Android phone, you don’t have to worry. Apple’s Find My service doesn’t work on Android. FamiSafe is available on Android, but it’s a paid service. You can use Google Maps to receive live locations and track your family members on your iPhone for a cross-platform solution. You’ll need to follow the steps below to set it up and check the live location in real-time on iPhone. Step 1: Open Google Maps on the phone. Step 2: Tap on the profile picture at the top. Step 3: Select Location sharing. Step 4: Give relevant permissions and select Share location. Share your live location with others, and you are good to go. You have an option for how long you want others to track you. For example, you can select 2 hours or 3 hours in the sharing menu, and the live location will be disabled after that. Parents can see your live location and the battery left on your Android phone. From Google Maps, you can also ask them to share their location with you.
Keep Track of Your Loved Ones
There you have it. You no longer need to worry about your kids when they ask for permission for a night-out at friends’ home. Use the solutions above and keep them in the loop with live location tracking. Which software are you going to use? Share your pick in the comments below. The above article may contain affiliate links which help support Guiding Tech. However, it does not affect our editorial integrity. The content remains unbiased and authentic.







![]()