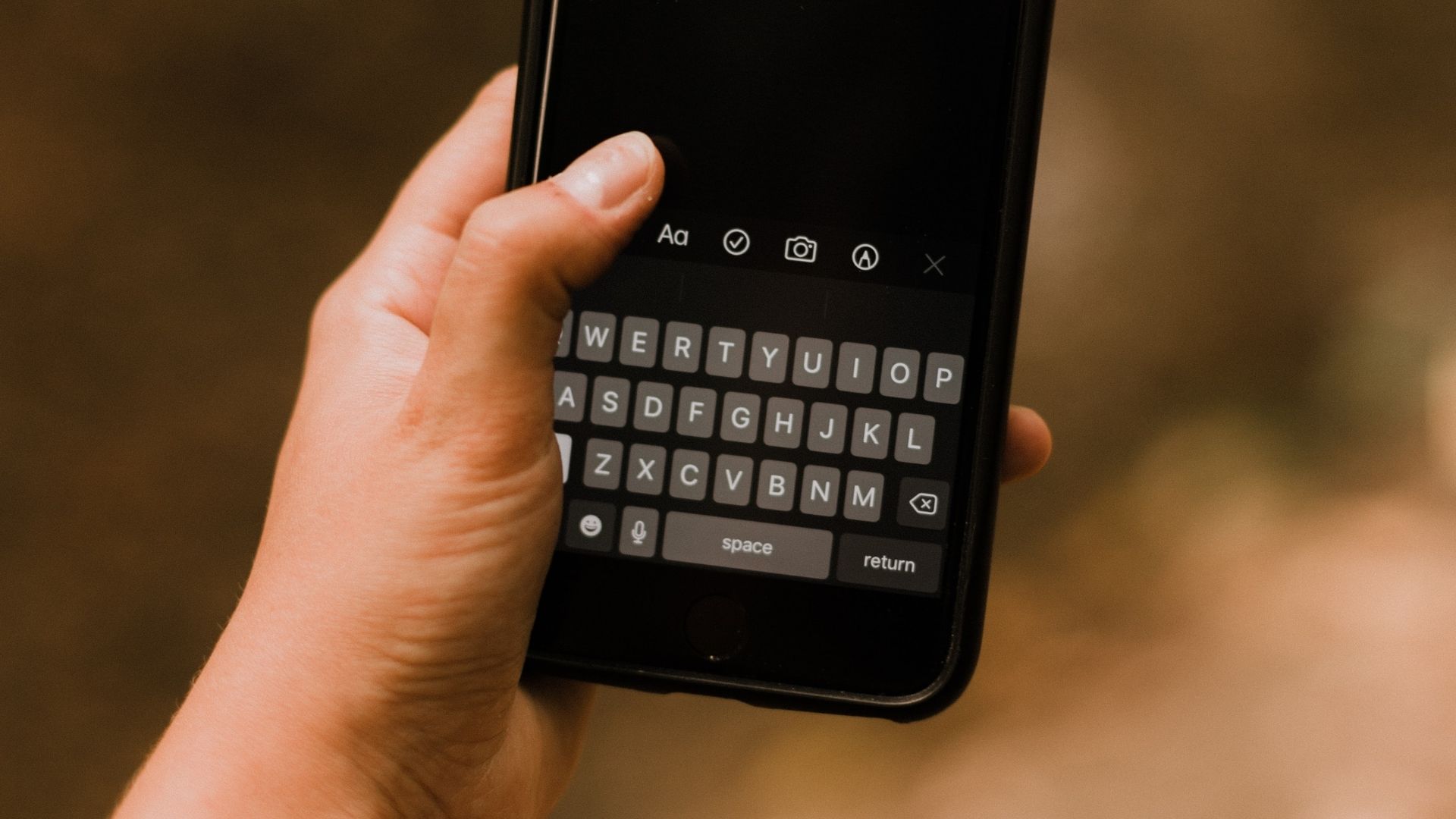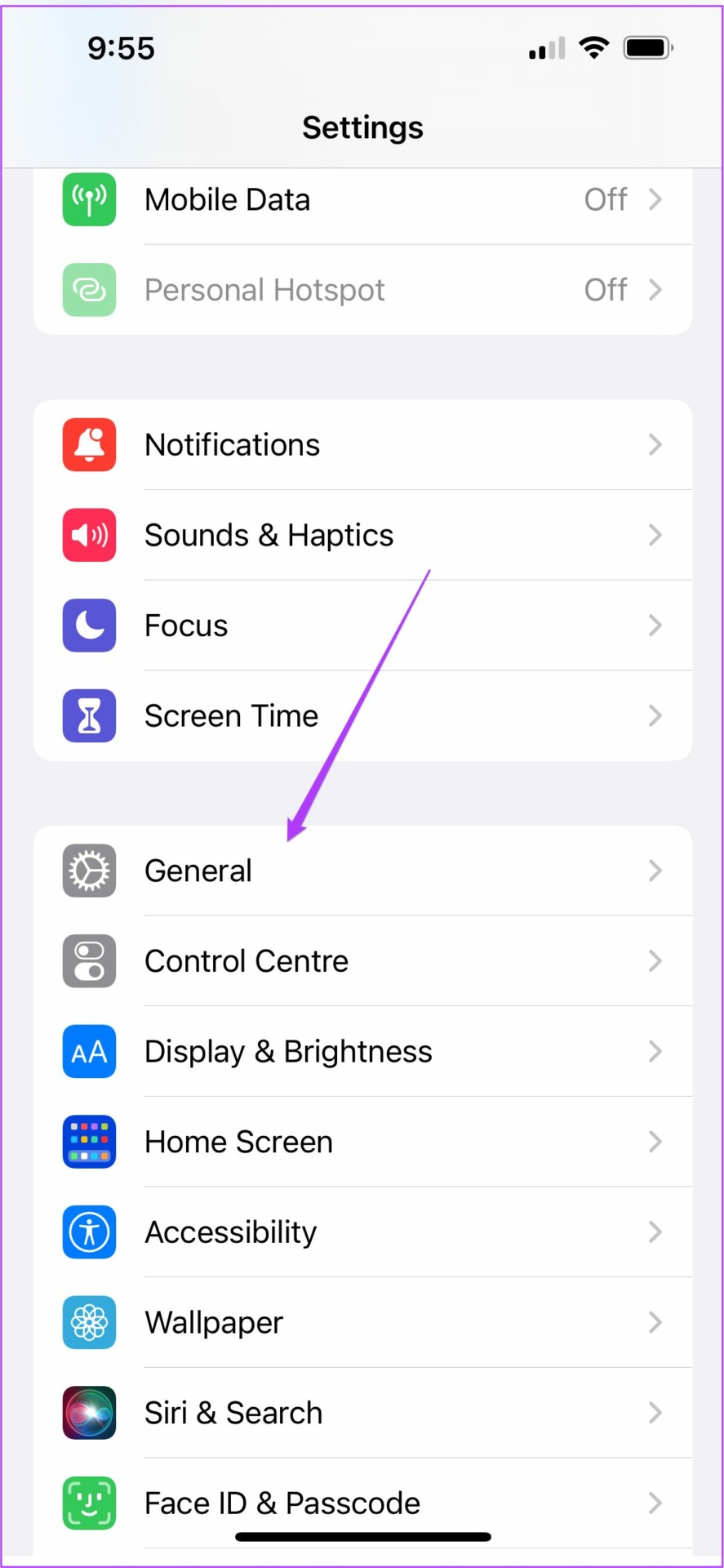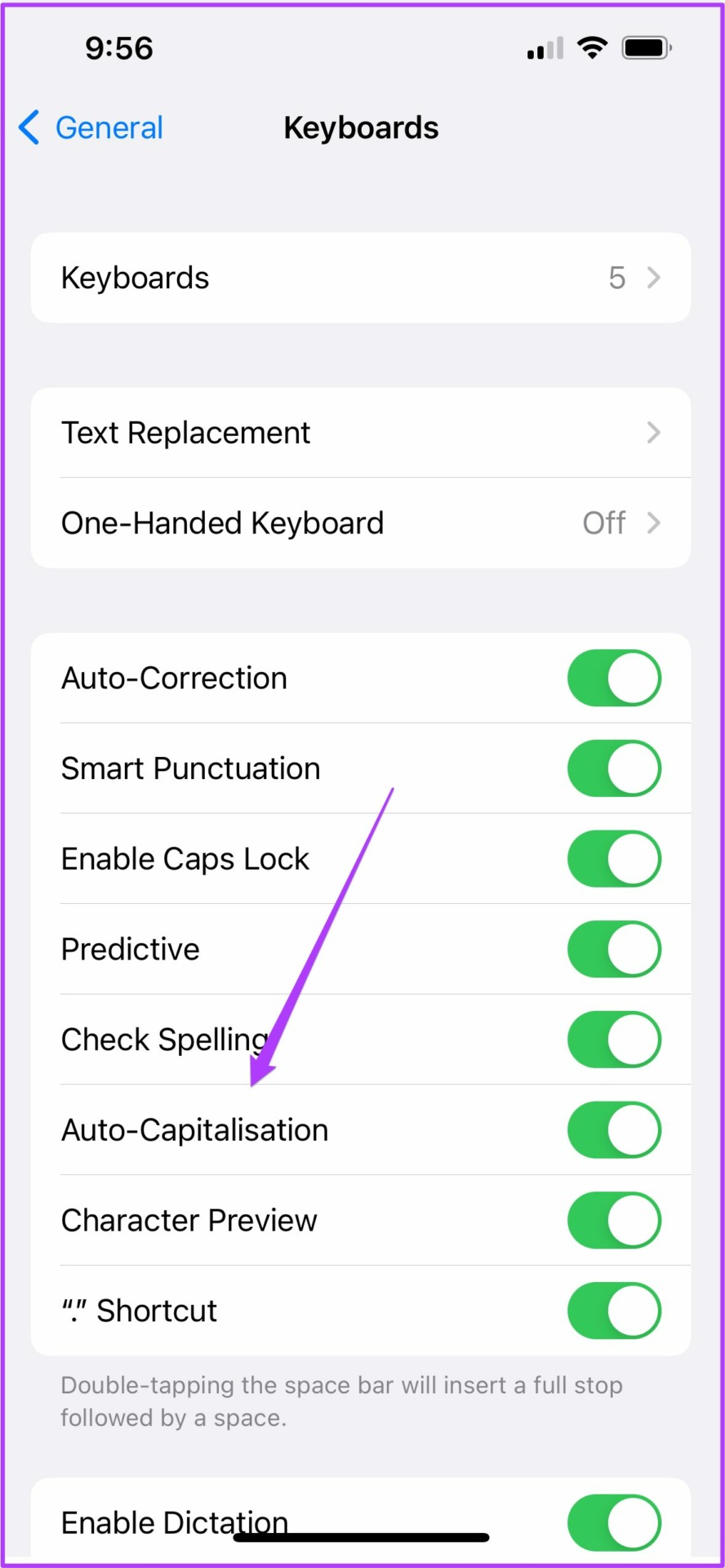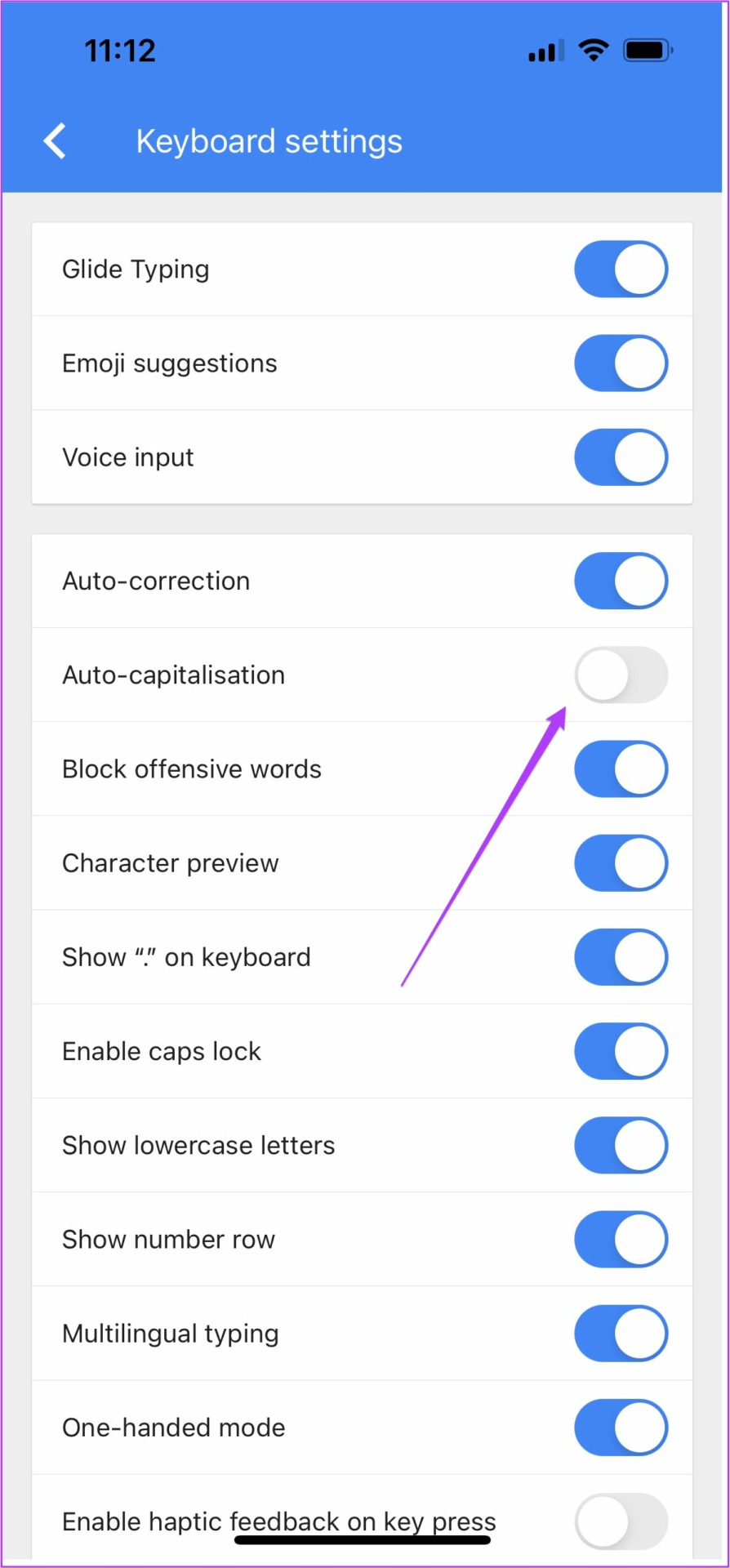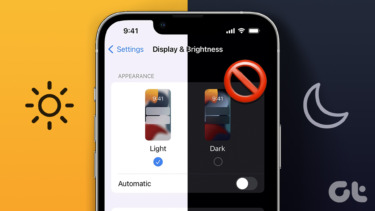This guide will show how to turn off Auto-Capitalization on iPhone. You can follow the same steps to turn it off on iPad as well. You can enable auto-capitalization again if you find the manual way of capitalizing cumbersome. Since the Apple Keyboard and Google Keyboard remain the most widely-used options, we’ll address both of them specifically. Of course, there are other keyboards available on the App Store for users. If you don’t want to use any of them, simply go the App Store and download a different keyboard of your choice.
Disable Auto-Capitalization for Apple Keyboard
Auto-Capitalization is one such feature that automatically capitalizes the first letter after a full stop while using the default iOS keyboard. This feature helps greatly during a formal conversation with your colleagues. You can quickly send work-related updates or reply to emails. If you wish to post something on your LinkedIn from your iPhone, this feature will help you a lot. But, lets face it. Auto-Capitalization can sometimes cause problems with some personal contacts. Your messages might convey something very different from what you want to say. Not to forget, Auto-Capitalization feature is enabled by default, and you can easily turn it off. Follow these steps which remain the same for the iPad as well. Step 1: Open the Settings app on your iPhone or iPad. . Step 2: Scroll down and tap on General.
Step 3: Tap on Keyboard.
Step 4: Scroll down to find Auto-Capitalization feature.
Step 5: Tap on the Auto-Capitalization toggle to disable it.
Step 6: Close the Settings app and go to Messages.
Type something in a new message to check if it is working.
To enable Auto-Capitalization again, return to the Keyboard settings and enable the toggle. You can take advantage of this feature to create a balance between your formal and informal conversations.
Disable Auto-Capitalization for Google Keyboard
Google Keyboard is a neat alternative to those who’ve migrated from Android to iPhone. The same Android look and feel has been incorporated for iPhone users as well. You can enjoy the same typing experience as your previous Android device. In case you have haven’t installed the Google Keyboard, you can install the same using the link below. Get Google Keyboard for iPhone Google Keyboard is free to download and use for iPhone users. The best part about installing Gboard on iPhone is the option to change keyboard theme. This feature is not available right now for Apple Keyboard. If Apple developers decide to provide this option, a lot of Apple Keyboard lovers will be happy. Just like the Apple Keyboard, you get the Auto-Capitalization feature enabled by default on Google Keyboard. You can quickly turn off the Auto-Capitalization feature. Follow these steps. Step 1: Go to the Home Screen on your iPhone and tap on Gboard.
Step 2: Tap on Keyboard Settings.
Step 3: Look for the option of the Auto-Capitalization.
Step 4: Toggle off the Auto-Capitalization option.
You can check the same by enabling the keyboard in the Message app and typing a message to check the auto-capitalization stops. You can type out some messages on your social media apps as well. With this, you have not only revived your Gboard experience on iPhone but also disabled a feature for your informal chats. Every Android user who switches to iPhone can easily disable the automatic capitalization this by following the steps mentioned above.
Customise Your Typing Experience
Auto-capitalization is quite helpful but it can certainly come in the way while texting or typing emails. These were the steps for turning off the Capitalization feature. You will get the same Auto-Capitalization feature which can be easily turned on or off depending on how you wish to engage in a conversation. Of course, turning this feature off means you’ll need to practice capitalizing the sentences and nouns manually. Also, that’d one additional mental note to keep in mind while typing out messages to friends or colleagues. The above article may contain affiliate links which help support Guiding Tech. However, it does not affect our editorial integrity. The content remains unbiased and authentic.