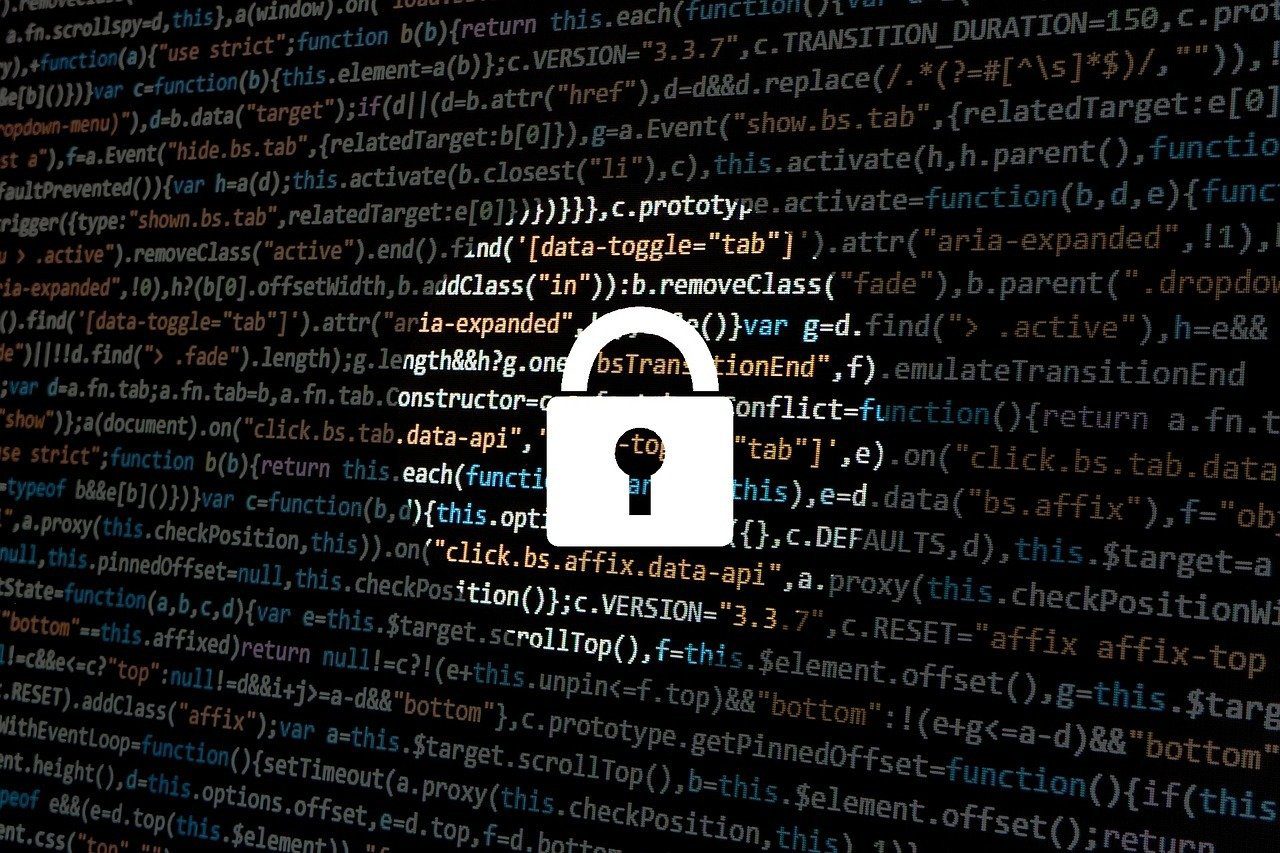Safe Browsing has mainly two types – Standard Protection mode (enabled by default) and an Enhanced Protection mode, a slightly more advanced level of Safe Browsing. We’ll talk about what Enhanced Protection means in Google Chrome and how you can enable it in this post. So, let’s get started.
What Is Enhanced Protection in Google Chrome
Enhanced Protection mode safeguards you from malicious websites, downloads, or extensions. When enabled, it essentially allows Chrome to access your online activities and act proactively. Chrome will use that data to predict and notify you of any dangerous events before they occur by constantly verifying and analyzing uncommon URLs and sample pages of the website in real-time. Enabling Enhanced Protection also increases the security of other Google apps (such as Gmail, Drive, etc.) you might be using. It will provide improved protection based on a comprehensive view of threats against your Google account. For instance, if Gmail detects a spam email with a sketchy link, Enhanced Protection passes on tat information to Chrome if you click it. Further, if any of your saved passwords get compromised in a data breach of some kind, Chrome will notify you of it. By default, Chrome browser comes with Standard protection configured, which is only good enough to warn you about potentially risky downloads, sites, and extensions. If you’ve decided to level up your online safety, here’s how to enable Enhanced Protection mode on both the mobile and the web version of Google Chrome.
How to Enable Enhanced Protection in Google Chrome for Android
Earlier, the Safe Browsing feature was only accessible via Chrome Flags for Android. Well, not anymore, as the feature has finally made it to Chrome’s Privacy and Security settings. Read on to learn how to enable Enhanced Protection in Google Chrome for Android. Step 1: Open the Google Chrome app on your Android. Use the three-dot menu in the top right corner to open Settings. Step 2: Under Basics, tap on Privacy and security. Now go to Safe Browsing. Step 3: Next, select the Enhanced protection option. You can tap on the arrow next to it to learn more about it.
How to Enable Enhanced Protection in Google Chrome for iOS
Google Chrome offers the Enhanced Protection mode for iOS devices as well. Here’s how you can enable it. Step 1: Launch Google Chrome on your iPhone. Tap on the three-dot menu icon to choose Settings from the list. Step 2: Go to Google Services. Toggle on the switch next to Safe Browsing and tap on Done to save changes.
How to Enable Enhanced Protection in Google Chrome for Desktop
For the destop version of Google Chrome, here’s how to enable Enhanced Protection mode. Step 1: Open up Google Chrome on your PC. Now click on the three-dot menu icon in the upper right to navigate to Settings. Step 2: Switch to the Privacy and Security tab and click on Security. Step 3: Lastly, select the Enhanced protection option under Safe Browsing.
Bonus: How to Run a Safety Check in Google Chrome
Whether you intend to enable Enhanced Protection or not, we recommend you run the built-in Safety Check tool frequently to protect yourself from any data breaches, bad extensions, and more. Here’s how to run a safety check in Google Chrome. Step 1: Launch Google Chrome and click on the three-dot menu icon at the top to open Settings. Step 2: Use the left pane to navigate to the Privacy and security tab. Under Safety Check, click on the Check Now button to run a quick scan. Once completed, Chrome will suggest some changes based on the scan results. Take the recommended steps if required and you should be in the clear.
Safety First
While browsing online on Chrome, you better take care of your system’s safety. Enabling Enhanced Protection in Chrome is the right thing to do, especially if you surf the web a lot and like using extensions. And while you’re at it, don’t forget to check out these other security tips for Chrome. The above article may contain affiliate links which help support Guiding Tech. However, it does not affect our editorial integrity. The content remains unbiased and authentic.