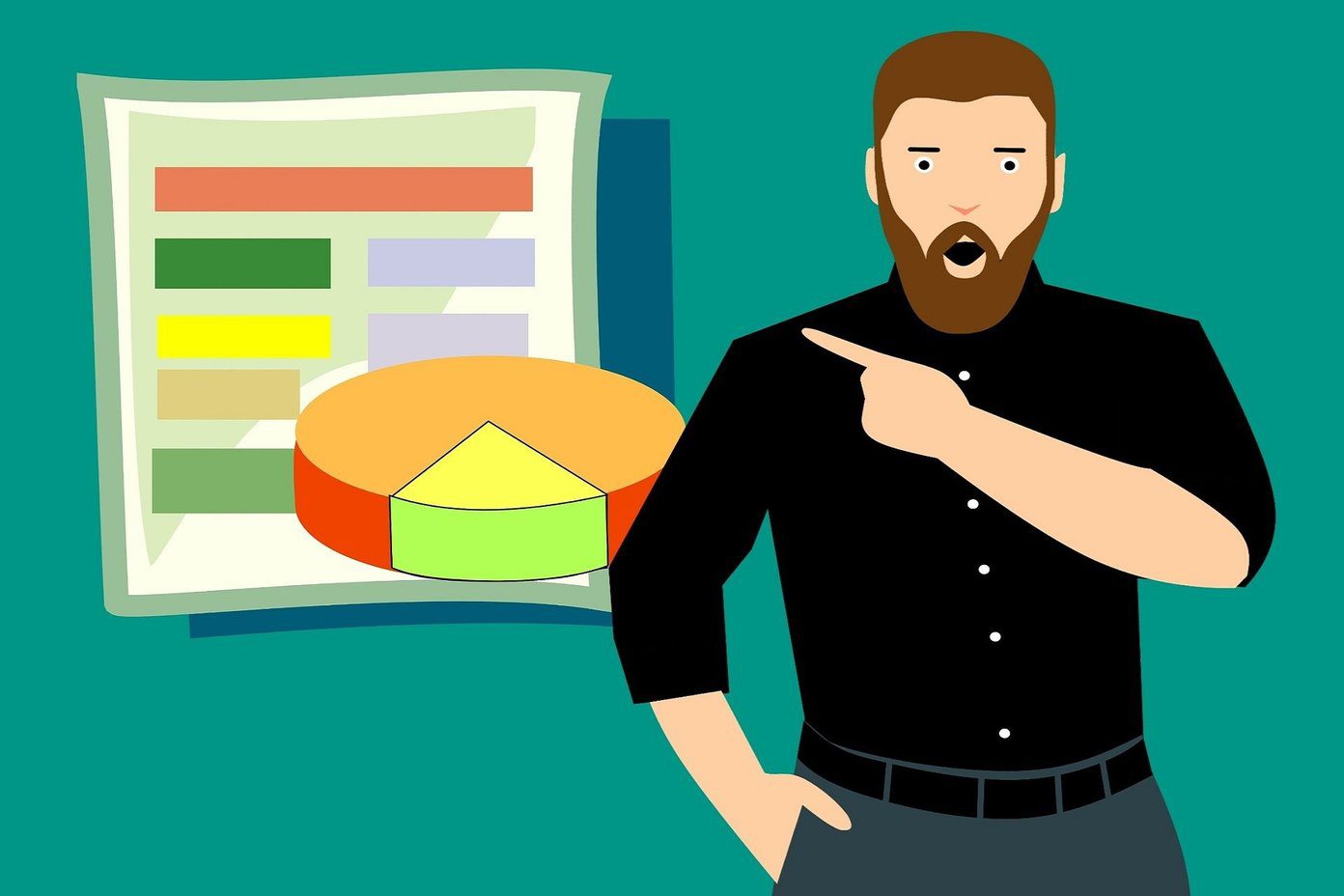While you can hover your mouse over a tab to see its title, the text in the pop-up is too small and barely visible. That is why Google has introduced Tab Hover Cards in the latest version of Chrome (v75). The feature aims to make identifying tabs a whole lot easier by showing an informative card when you hover the pointer on a tab. Unfortunately, the feature isn’t enabled by default as of now and remains hidden within the experimental Chrome flags.
Turn on Tab Hover Cards in Google Chrome
If you aren’t familiar with how Chrome flags work, just follow these steps to enable Tab Hover Cards in your browser: Step 1: Head over to the Chrome Flags page by entering chrome://flags/ in the address bar and pressing enter. Step 2: In the following page, search for tab hover cards and then click on the drop-down menu next to the setting. Step 3: Select Enabled from the drop-down menu to enable Tab Hover Cards. Step 4: Once you enable the feature, click on the Relaunch Now button in the bottom right corner to restart Chrome. With that, you now have Tab Hover Cards enabled on Google Chrome. To test it out, just hover the pointer over any tab and you’ll see a much larger card pop-up with all the information about the tab. But that’s not all, Google has introduced another additional setting which will show you a small image preview of the open webpage. You can enable it from the same flags page, by clicking on the drop-down menu next to the Tab Hover Card Image option. You can then select Enabled from the drop-down menu and then click on the Relaunch Now button on the bottom-right corner to restart Chrome. Once Chrome restarts, you’ll notice that if you hover the mouse pointer over a tab it’ll show a small preview image of the tab. It’s worth noting that both these features are experimental and may not work as intended on all websites. As you can see in the attached image, the Tab Hover Card Image option only displays an enlarged thumbnail of the website logo in my case. Now that you’ve enabled both Tab Hover Cards and Tab Hover Card Images, let’s take a look at a few other Chrome flags that you can enable to improve your browsing experience:
Turn on Smooth Scrolling
Scrolling on Chrome can look a bit choppy, especially in websites where there’s a lot going on. Thankfully, Google offers a Smooth Scrolling flag to fix that issue. Follow these steps to enable Smooth Scrolling in Chrome: Step 1: Head over to the Chrome Flags page by entering chrome://flags/ in the address bar and pressing enter. Step 2: In the following page, search for smooth scrolling and then click on the drop-down menu next to the setting. Step 3: Select Enabled from the drop-down menu and then click on the Relaunch Now button in the bottom right corner to restart Chrome. That will enable the smooth scrolling feature. After that, when you try scrolling down a busy webpage you’ll notice that it doesn’t stutter like it used to. Pretty neat, right?
Turn on Focus Tabs
Chrome also has a cool focus mode that you can enable if you want to read stuff on the browser without any distractions. Follow these steps to enable the Focus Tabs flag for a better reading experience: Step 1: Once again, head over to the Chrome Flags page by entering chrome://flags/ in the address bar and pressing enter. Step 2: On the following page, search for focus tabs and then click on the drop-down menu next to the flag. Step 3: Click on Enabled in the drop-down menu and then click on Relaunch Now. Step 4: Once Chrome restarts, right click on a tab and select Focus this tab from the following menu. That will open up the tab in a separate window that gets rid of all the clutter and lets you focus on the important content on the web page. Once again, note that since it’s an experimental feature it might not work on all websites.
Disable Autoplay Videos
Autoplay videos are another nuisance that can really hamper your browsing experience. Especially those that play with audio. But you can use the Autoplay Policy flag to put an end to that. Just follow these steps to enable the flag: Step 1: Open up the Chrome Flags page by entering chrome://flags/ in the address bar and pressing enter. Step 2: Search for autoplay policy in the following page and then click on the drop-down menu next to the flag. Step 3: Select Document user activation is required from the drop-down menu and then click on the Relaunch Now button. Once enabled, the flag will prevent websites from running autoplay video ads. However, the feature isn’t perfect by any means, and you might still see a couple of video ads running on websites from time to time.
Enable These Chrome Flags Right Now
So, now that you know how to enable the Tab Hover Cards and a couple of other cool Chrome flags, what are you waiting for? Head over the Chrome flags page right away and enable these flags for the ultimate browsing experience. And while you’re at it, take some time looking at all the other available flags, you might find some other useful ones in the mix. Next up: Having fun with the Chrome flags? Check out the next article for some cool keyboard shortcuts for Chrome to improve your browsing experience even further. The above article may contain affiliate links which help support Guiding Tech. However, it does not affect our editorial integrity. The content remains unbiased and authentic.