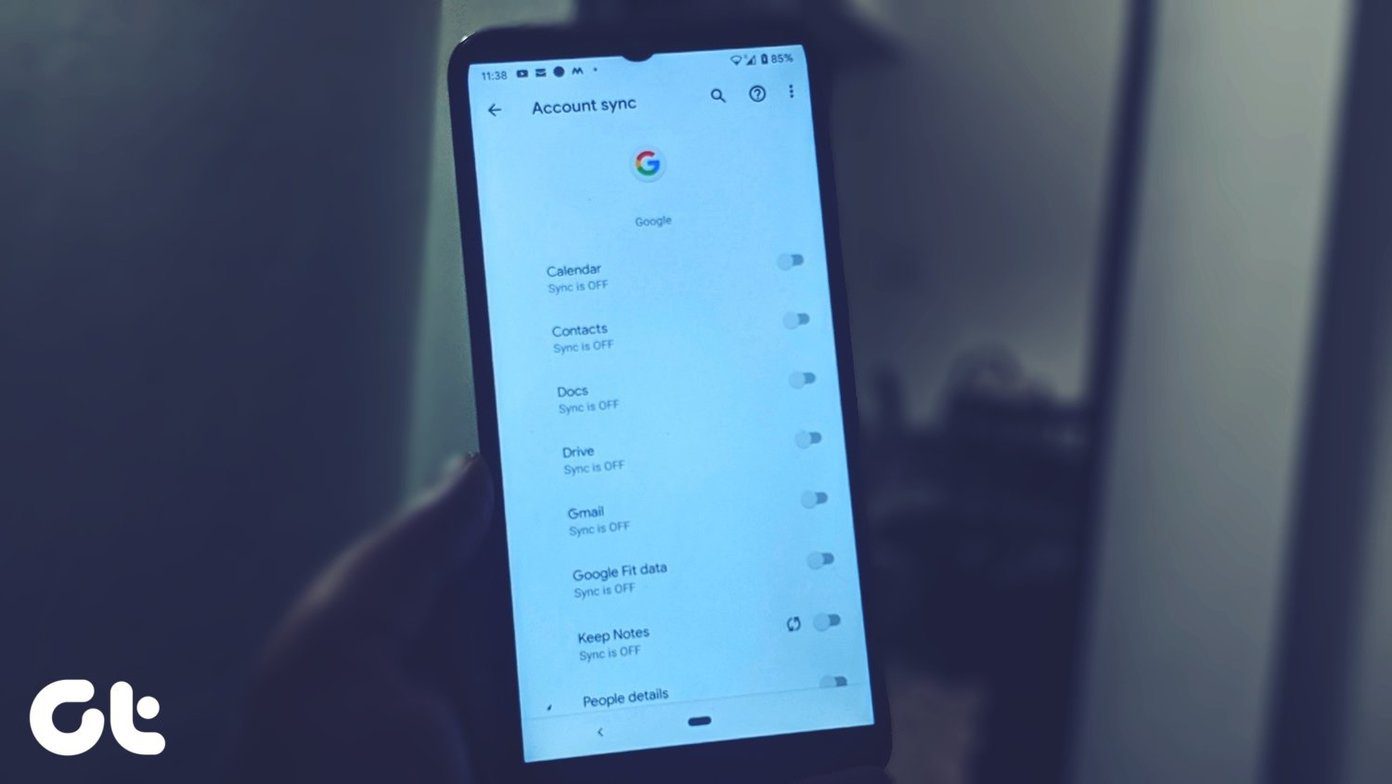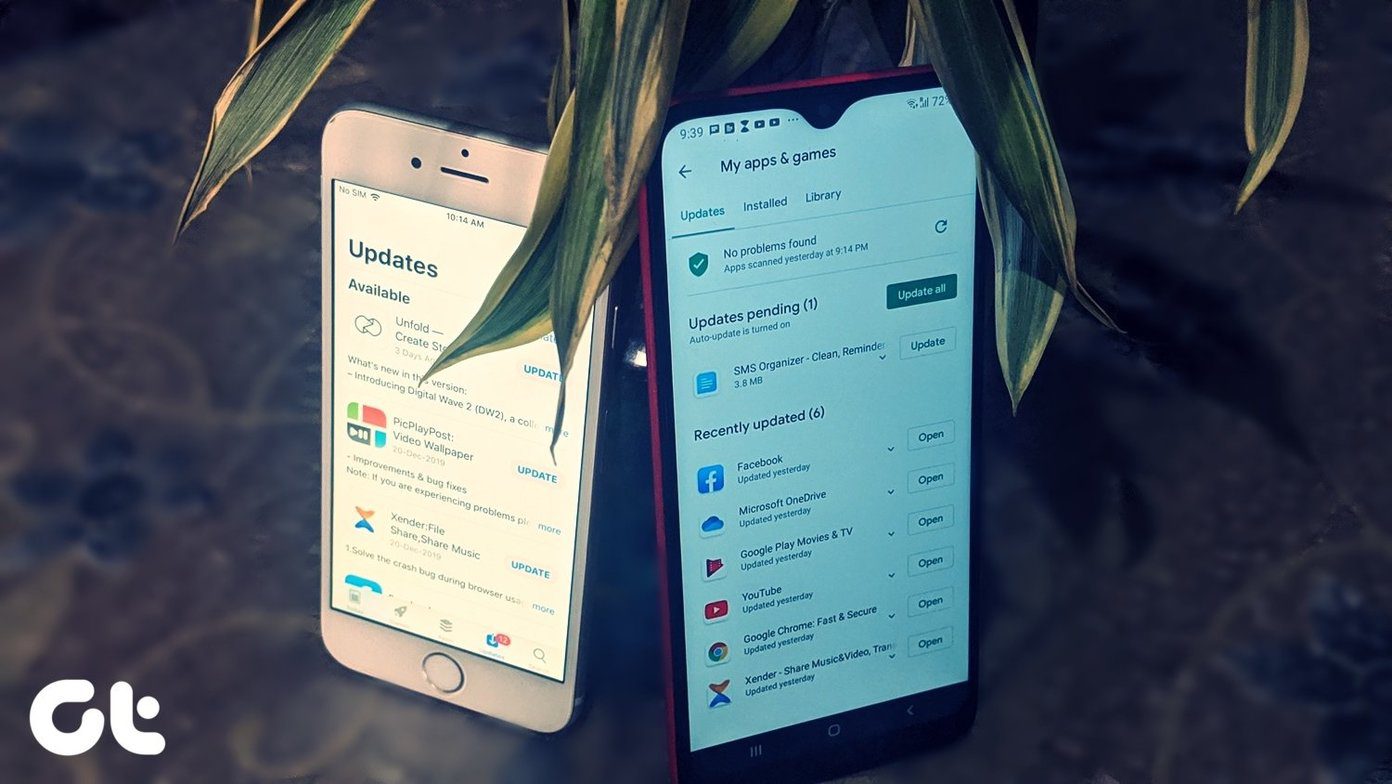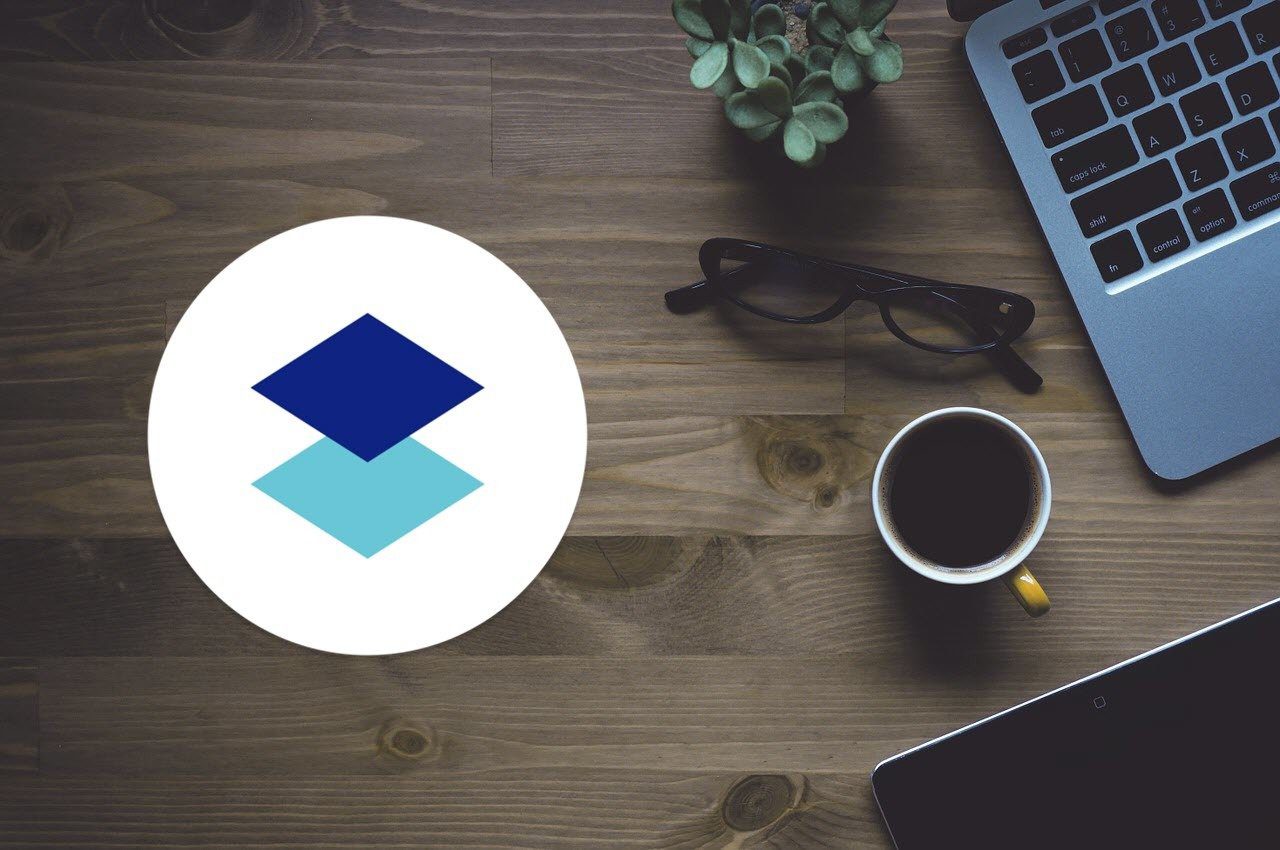Well, this method has several disadvantages. For one, it’s a single-threaded system, which means only one file will be synced at a time with Dropbox. Also, the speed is not that phenomenal, and for large files, it can take ages. Secondly, you have to keep all your important files and folders in a single folder under a drive. That way, all your file organization goes for a toss. Hence, there should be a more feasible system that allows you to upload files to Dropbox seamlessly without compromising on the speed or your time. And that’s where the direct method of uploading files to Dropbox (no sync) comes into the picture. You will need two tools for this method. The one tool is RaiDrive, and the other is TeraCopy. Download RaiDrive Download TeraCopy While RaiDrive lets you create a virtual drive on your Windows 10 running PC (without taking actual space on it), the other helps you copy files over to Dropbox seamlessly.
Advantages of This Method
First and foremost, you get to taste the benefits of multiple file uploads. Unlike the traditional sync method, here you get to upload multiple files and folders to Dropbox. And well, you get decent speed when compared to Dropbox sync.Secondly, you can copy files from multiple locations/drives of your PC. And the best part is that you need to right-click on a file to copy over to Dropbox.Plus, there’s the advantage of file checksum check at the end of each upload. That way, you get to know if the upload you started was successful.More importantly, with this method, you do not have to create additional drives on your Windows PC. And compared to selective syncs, this is a much better option.
Now that we have established the advantages, let’s see how to upload files to Dropbox without syncing.
1. How to Create a Network Drive
As mentioned above, we will take the aid of RaiDrive. It creates a network drive of Dropbox’s storage on your Windows 10 PC. That way, you can explore all your files from the convenience of Windows Explorer. Step 1: After RaiDrive is installed, click on the Add icon at the top and select Dropbox from the list. Step 2: Here, you can also select the name of the network drive by clicking on the drop-down for Drive. Step 3: Once done, you’ll need to give access to your Dropbox account. Your account will be linked once the app verifies your credentials. Initially, you won’t see any progress as the tool will first index and then pull the content of your Dropbox folder to that drive.
How to Upload Files to Dropbox Quickly
For the next step, we will be using a third-party tool named TeraCopy. It’s a free tool designed to copy over content at the maximum possible speed seamlessly. Unlike the usual copy and paste, you get a ton of options which are easy to use. Download TeraCopy Step 1: Once you’ve installed the tool, copy the file of your choice, and hit the Ctrl+V key combination. Windows will now give you two options — Copy with TeraCopy or Copy With Explorer. Select the former the upload process will begin instantly. You’ll be able to see the progress of all the files you’ve selected, as shown in the screenshot below. So, what difference does it bring to the table? For starters, you can have multiple upload sessions. All you need to do is tap on the little Plus-icon at the bottom left corner, and you’ll see a mini copy window. Now, just drag and drop your files to this window, and you should be sorted. Yep, it’s that easy. Step 2: Apart from that, you can set a few checks to let you know when a file collision occurs. The error messages will be displayed right in the window. Simply click on the Unattended checkbox on the right side of the screen to see all the copying options. Once the files are uploaded, you’ll be able to see the same on your Dropbox account. Just as the way you see it on the virtual drive of your Windows PC. You can thank me later. Step 3: To calculate the size of a file or folder, select the folder, and tap on the three-dot button. Next, click on Calculate size to check the size. For this to happen, do note that the default Sort should be set to Size.
Limitations of this Method
This method is not without its limitations. For one, in case of a network connection failure, the entire load will fail. In that case, you’ll need to redo the entire process. The workaround is to start the process over. Next, click on the Unattended checkbox and select the ‘Replace all files if size different’ option. And it’ll take care of all the collisions and file mismatches.
Upload Files, Minus the Hassles
The combination of TeraCopy and RaiDrive gives you a hassle-free copying process. And the best part is that the process takes place quietly in the background. And the best part is that you can see the space remaining right from your PC. If you have figured out another method to carry several GB/TB of data to cloud storage using multiple threads from Windows PC, share the details in the comments below. Next up: Looking to download all your Google Photos’ albums to your PC? Read the post below to discover how to do it. The above article may contain affiliate links which help support Guiding Tech. However, it does not affect our editorial integrity. The content remains unbiased and authentic.