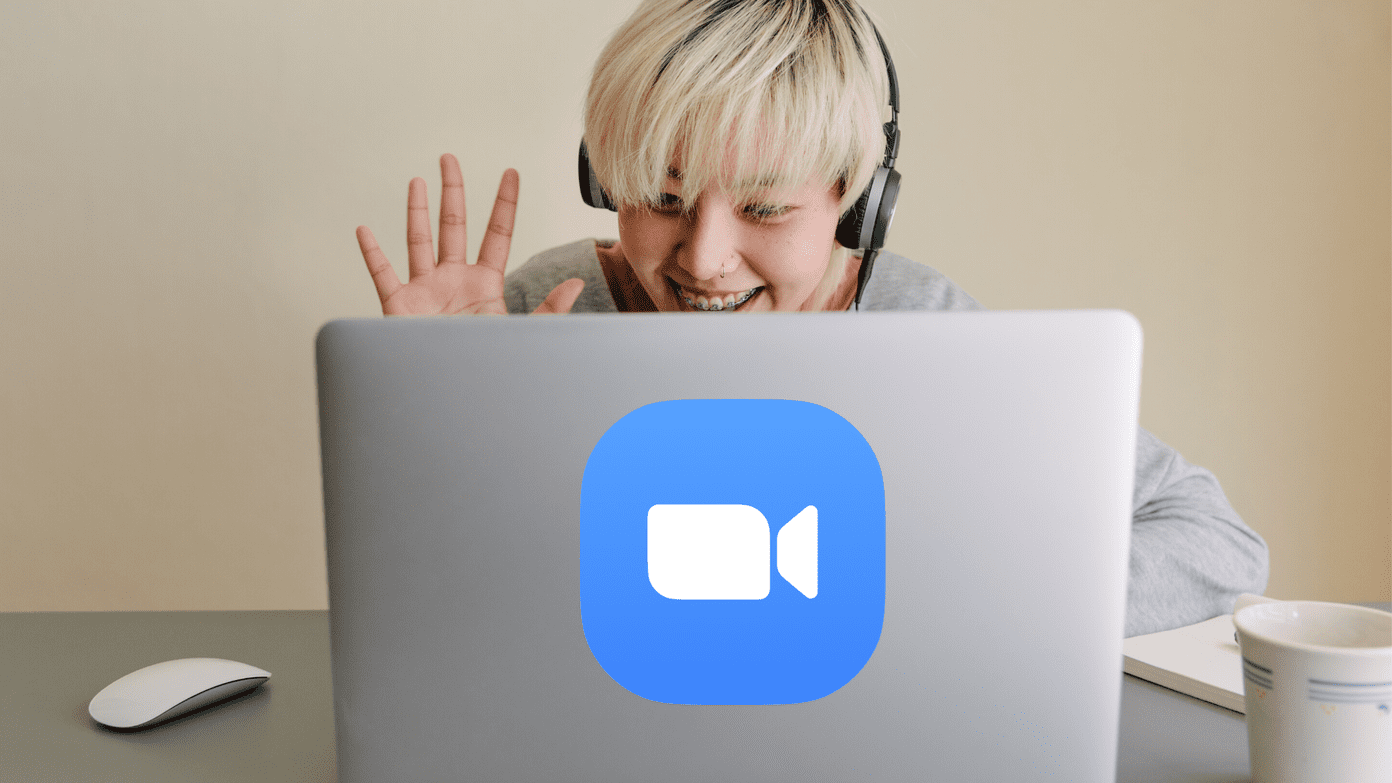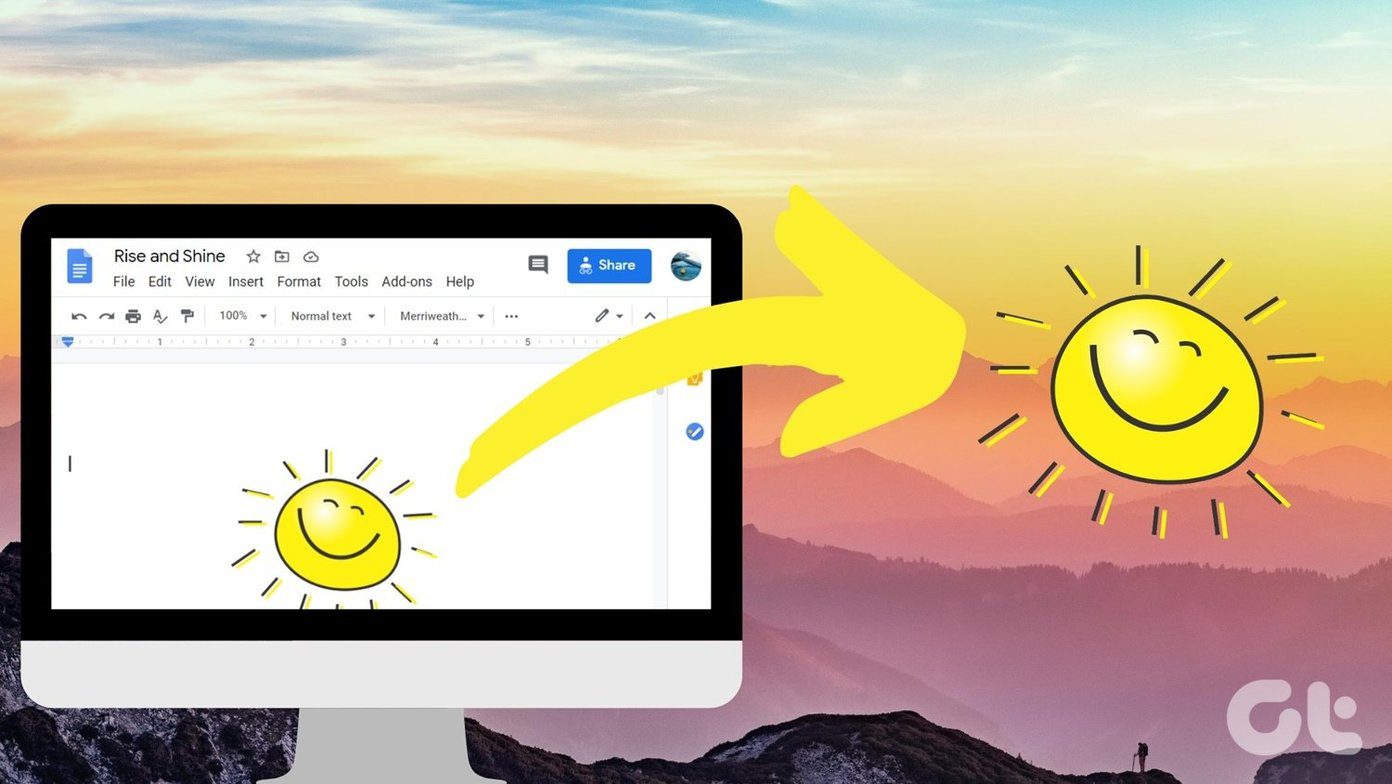With the growing trend of cybertheft and device vulnerability, one needs to invest in password managers like KeePass and LastPass. And choosing the right option is a crucial aspect of the process. So, let’s talk about one of the best and my go-to password manager: Enpass.
Works on Every Platform
Enpass Password Manager is available on all major platforms. Enpass has native app support on Android, iOS, macOS, Windows (Desktop and Windows 10 universal app), Linux, Android Wear, and Chrome OS. Their browser extension supports all popular browsers like Chrome, Edge, Opera, Firefox, and Safari. In this guide, we will walk you through the complete setup of Enpass on mobile apps, desktop apps, and how to use its extension functionality on a PC browser.
Mobile apps
Enpass supports both Android and iOS with native UI and biometric security options.
Set Up
First, you need to download the Android app. Enpass will ask you to add a 10-digit master password, which you must not forget under any circumstances. If you do forget it, there is no way to recover it. It will be the key for you to log in to the Enpass app on any platform. Download Enpass for Android The following screen will let you turn on the fingerprint authentication and will give you an option to sync data on Google Drive. After that, you are all set to add new items on the home screen.
Add New Item
The user interface of Enpass is quite simple to understand. Tap on the ‘+’ icon, and it will give you templates to add passwords and other sensitive information. Fill in the blanks, and you are ready to go. As you add more passwords in the app, Enpass will adjust the list of services in alphabetical order. The hamburger menu reveals the settings menu, Password Audit, autogenerated passwords, the default cloud service provider, and the sections by which you have added the password. You can favorite most frequently used websites, or make a folder for e-commerce websites or credit and debit cards. Enpass can also autogenerate complex passwords for you. Tap on the little icon in the password space and the app will fill up the password space. You can customize the length, number of digits, symbols, and case as well.
Auto-fill
With Android 8.0 Oreo, Google has introduced a nifty feature to auto-fill login info via Google or any third-party Password Manager. By default, Google handles the auto-filling job. To turn it on for Enpass, head to Settings> Auto-fill, select the Auto-fill service for Enpass. From now on, whenever you try to log in to any app, the Enpass notification will pop up. You must tap on it and search for the app name in Enpass. The password manager will directly add the relevant login info.
Password Audit and TOTP
As you add more passwords in Enpass, the service automatically does their audit. It identifies weak and repeated passwords across different websites and warns the user about the same. It also shows old passwords and provides details of the last revision with a date. With the v6.0 update, Enpass has added TOTP (Time-based One Time Password) support. To enable it for a service, go to its section in the app, scroll down to TOTP option and scan the QR code. The service will show up in the TOTP section, and you can also access it from the hamburger menu.
Multiple Vaults
Want to make a separate password vault for different details? No worries. Enpass v6.0 has included support for Multiple Vaults. Let’s say you want the work-related information in another workspace. With the latest addition, you can easily make a special vault for it. To add a vault, go to Settings > Vault and add a new vault. Give it a name and a unique password, and you can even share it with others. You can also set it as a default every time you open the app.
Security and Backup
Now that you have added every bit of information about you in a password manager, what if the app servers itself get compromised? One of the popular password managers LastPass suffered from the same scenario a few years ago. Fortunately, that won’t be the case with the Enpass. Unlike its rivals, Enpass doesn’t save the app info on its servers. Instead, it lets you take a backup of the AES 256-bit encrypted file on the device or use the cloud storage of your choice to sync the data. My advice is to opt for a cloud option as it makes the syncing process between mobile and desktop apps smoother and hassle-free. Dive into Settings > Backup to manually generate the file for offline use. For cloud sync, choose the Sync option and use the preferred cloud provider for the backup. When it comes to security, the only shortcoming of Enpass is the lack of 2FA.
Enpass Browser Extension
As mentioned above, Enpass extension supports all major browsers. For Chrome, head over to the web store and install the Enpass app from there. Download Enpass extension for Google Chrome Now move to the sign in page of any website. Click on the Enpass extension, put your master password, and search for the website name in the dialog box. Once it appears in the results, double tap on it to directly add the login info. Remember that you will need to keep the login page open during the process. Also, one can’t add new items from the browser extension.
Desktop apps
Using a macOS, Windows, or Linux-based system? Don’t worry. Enpass covers all three platforms.
Setup
Enpass has two Windows apps to choose from. The universal Windows 10 store app has a native UI and costs $10 if you need to add more than 20 items (I will talk about the Pro version in a bit). However, the desktop app comes free if you have paid earlier for any platform (Android/iOS) app. After downloading the official app, the installation process will take you through the usual terms and conditions. The app will then ask you to restore the old data, which you can do either from the backup file from your phone or your chosen cloud service. During the process, you will need to enter the master password that you first used to make an account on Enpass. Download Enpass for Windows
Add New Item
Now that you have carried over the data from the mobile app to a desktop, you can add passwords from the Enpass desktop app as well. Tap on the ‘+’ icon at the upper left corner and fill in the blanks. If you are using the cloud backup option, the data will sync across your devices. One can also autogenerate complex passwords from the Windows app.
Pricing
Pricing is where Enpass shines over its rivals. Other Password managers like LastPass, 1Password, and Dashlane offer monthly and yearly subscription options while Enpass lets you pay once for a lifetime license. This approach is more convenient and cheaper in the long term. By default, the app lets you store 20 items for free. After that, one needs to pay $10 for the Pro version. Remember, the Pro license is limited to one platform. If you change the platform (Android to iOS or vice versa), you will need to pay once again for the added functionality. With that, you also get the Windows/Mac app for free.
An Effective Password Manager
There are many great password managers available in the market right now with identical core functionalities. But the key areas where Enpass walks head and shoulders above others are cross-platform availability, security, and most importantly, the pricing model. So, what are you waiting for? Grab the Enpass Password Manager, follow the guide, and live a safe and secure digital life. The above article may contain affiliate links which help support Guiding Tech. However, it does not affect our editorial integrity. The content remains unbiased and authentic.

























![]()