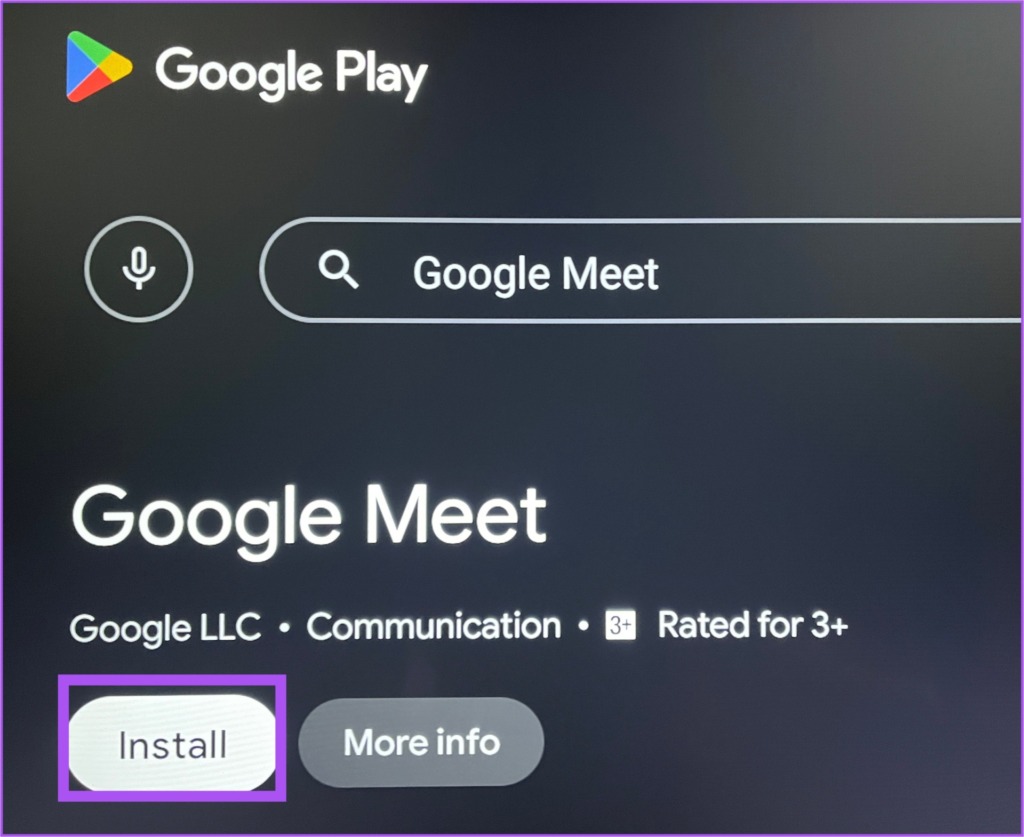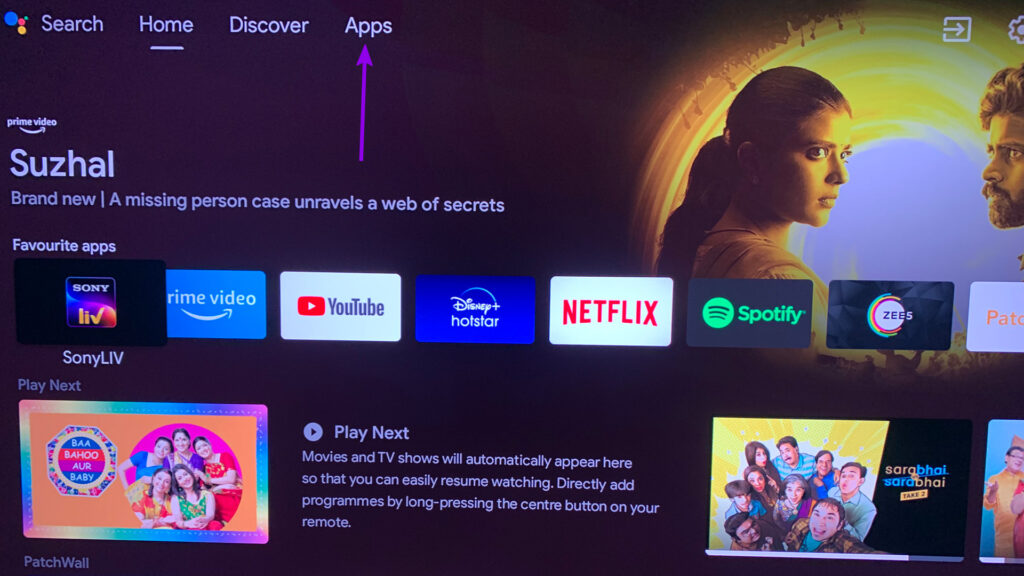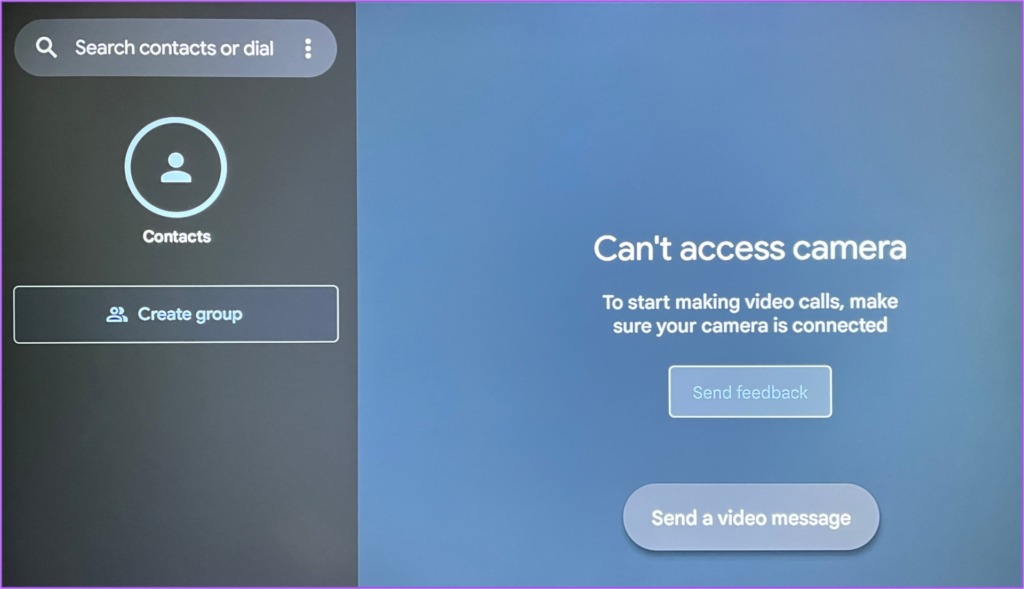We will share the steps to use Google Duo on Android TV. Do note that for video calls, you’ll need to attach a webcam to your Android TV. For voice calls, you can either use an external USB microphone or the one present in your Android TV remote.
Download Google Duo on Android TV
You’ll need to first download the Google Duo app on your Android TV which is now available in the Play Store as Google Meet. So, open the Play Store on your Android TV, search for Google Meet or Google Duo and install the app. Do note that you will see Google Meet in Play Store and Google Duo after it gets installed on your Android TV.
How to Set Up Google Duo on Android TV
We suggest you run a speed test to ensure that you are getting good internet speeds and your Internet Service Provider is not experiencing any downtime. Here’s how you can set up Google Duo on your Android TV. Step 1: Go to Apps tab on the home screen of your Android TV.
Step 2: Select Google Duo to open the app.
The app will automatically sign in to your Google account. After that, you’ll need to provide some in-app permissions. Step 3: Select Yes to allow Duo to access your Google contacts.
Step 4: Select Yes to allow Duo to take pictures and record video.
Step 5: Select Yes to allow Duo to record audio.
The main screen of the Google Duo app will open your Android TV screen.
How to Set Up Calls in Google Duo on Android TV
After you provide necessary permissions, your Google contacts will sync with Google Duo app on Android TV. You will also see your video on the right side of the app. If you don’t have a Webcam connected to our Android TV, it will ‘Can’t Access Camera.’ Now here’s how you can set up the calling feature in Google Duo on Android TV. Step 1: In the Google Duo app, select the three dots in the Search Bar on the top-left corner.
Step 2: Select Settings.
Step 3: Select Account.
Step 4: Select Phone Number.
Step 5: Follow the on-screen instructions to add your phone number to Duo.
After you add your phone number, it will appear on the Account Settings page.
How To Make Voice or Video Calls In Google Duo on Android TV
Setting up Google Duo on your Android TV might take a while but that’ll be worth it. Here’s how to make voice or video calls in Google Duo on your Android TV. Step 1: In the Google Duo app, select the Search Bar or Contacts in the top-left corner.
Step 2: Enter the name or number of your Google Duo contact. If you cannot find your contact by entering the name, you can enter the phone number connected to their Google Duo account. Step 3: After adding the number, select View Calling Options.
Step 4: Choose Voice Call or Video Call.
The call will take place and you will be able to see your contact’s face on the screen.
You can press the Disconnect icon at the bottom to end the call.
Bonus Tip – Enable Data Saving Mode
If you use Google Duo mostly for video calls on your Android TV, it will require good internet speeds. This will result in more data usage. So if you have subscribed to a data plan with a daily limit, here’s how to enable Data Saving Mode in Google Duo on your Android TV. Step 1: Open the Duo app on your Android TV.
Step 2: Go to the three dots in the top-left corner.
Step 3: Select Settings.
Step 4: Select Call Settings.
Step 5: Select Data Saving Mode to enable it.
Make Duo Calls on Android TV
It is now possible to connect with your loved ones or colleagues during a meeting in your office with Google Duo on the big screen of your Android TV. You can also connect your Bluetooth earphones or headphones with hic for calls. But if your Android TV is not connecting to Wi-Fi, you can read our post suggesting the best fixes for Android TV not connecting to Wi-Fi. The above article may contain affiliate links which help support Guiding Tech. However, it does not affect our editorial integrity. The content remains unbiased and authentic.