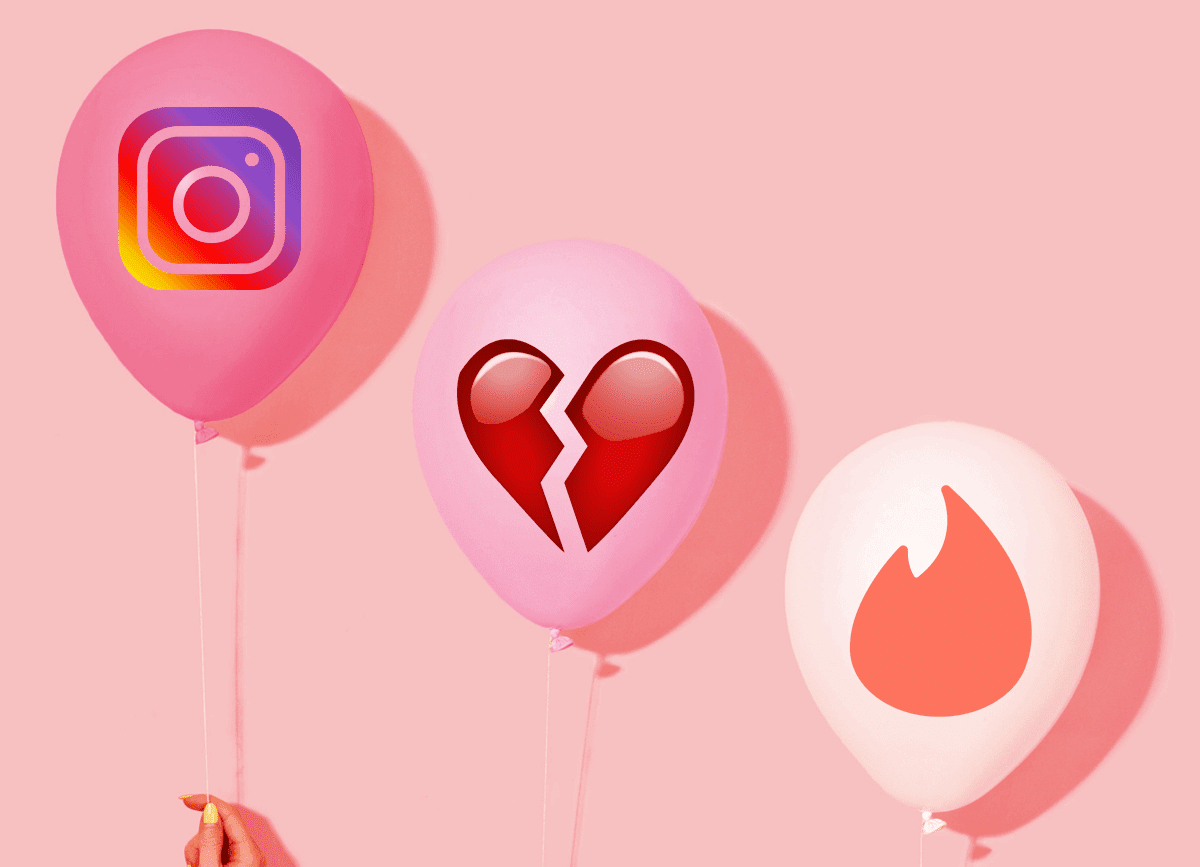TweetDeck is an Adobe AIR app, which means it is available for both Windows operating systems and Mac OS X. At the moment, there are also variants available for the iPhone, Android OS, and Chrome integration. TweetDeck shows your Twitter information by displaying them in columns. By default, these columns consist of recent Friends’ Tweets, Mentions, Direct Messages, and Worldwide Trends. If you’ve ever used HootSuite, you might be somewhat familiar with TweetDeck’s layout.
At the top (1), you can choose to add a column. By doing this, you can either add new types of streams, like using the Search function to read Tweets according to keywords, or making a stream just for certain lists and groups of friends. There are also some other options that TweetDeck includes by default, such as Scheduled Tweets or Trending Topics. This helps you really focus on what you want to learn, whether it be something about a specific field you want to listen in on, or just keeping up with a close group of friends.
Near the top (2), you can add another Twitter account to your TweetDeck console. This is especially useful for those of us with business and personal accounts, or manage another account just as a hobby. It’s awesome to be able to aggregate all this information to one location. Of course, you have to consider being more careful when it’s so easy to post an inappropriate personal tweet to a business account.
At the bottom (3) of the original overview screenshot, you can see the options available for you to modify your stream. You can choose to have a look at popular hashtags, or filter out the column according to certain keywords.
TweetDeck also naturally keeps you in touch with current tweets. By default, a little dialog box will pop-up whenever a friend of yours Tweets.
I found the constant bombardment a bit annoying, and turning it off was a breeze. Simply navigate to Settings, then click the Notifications tab. You’ll have access to all your pop-up dialog boxes from there!
I’ve been a bit curious about Twitter’s other capabilities, such as expressing myself via recording or webcam. TweetDeck makes it very easy to add attachments, or even record live video through webcam. You can even have it track your location (a bit scary, eh?).
The clock icon in that screenshot is a method for you to schedule your tweets. That’s a great convenience, especially if you want to bulk update your Twitter feed and are already stocked with tweets ready to go. Sometimes, it might be more efficient to simply time them according to peak Twitter traffic times, and schedule them all in one go. That way you won’t have to interrupt whatever you’re doing to work on your Twitter feed. TweetDeck is no doubt a dead useful tool for my desktop, and I’m glad to be using it. Enjoy the new conveniences it has to offer, and take your Tweeting to the next level. Oh, and don’t forget to follow Guiding Tech on Twitter! The above article may contain affiliate links which help support Guiding Tech. However, it does not affect our editorial integrity. The content remains unbiased and authentic.