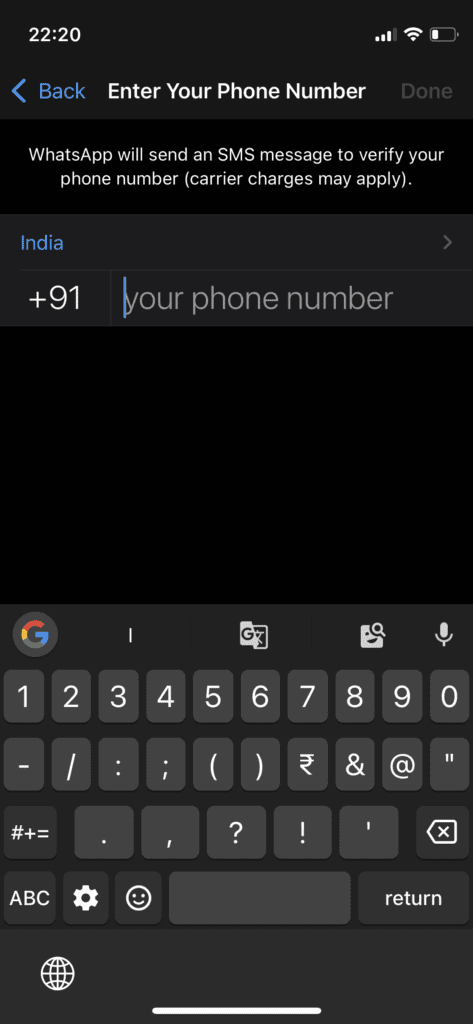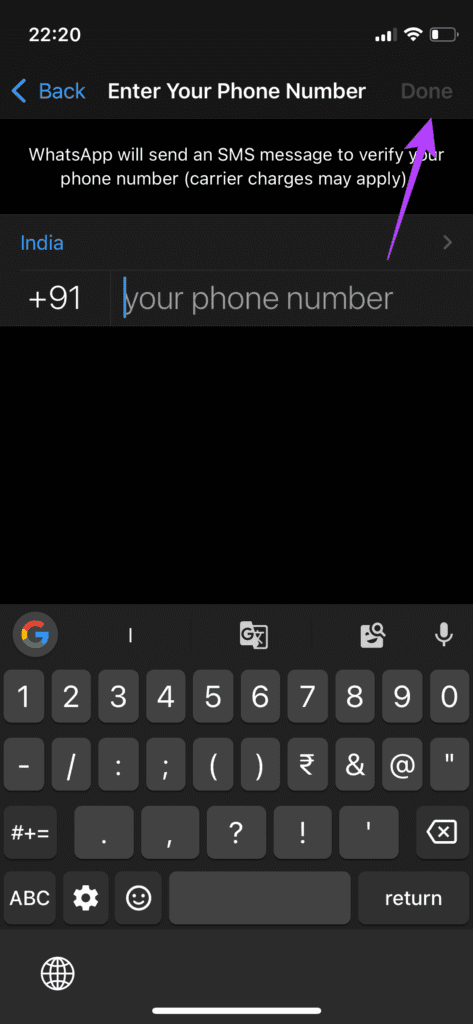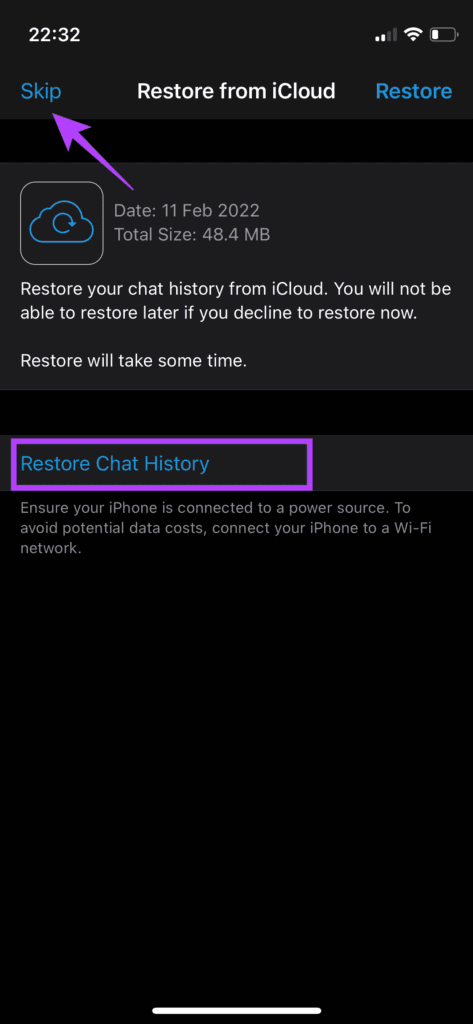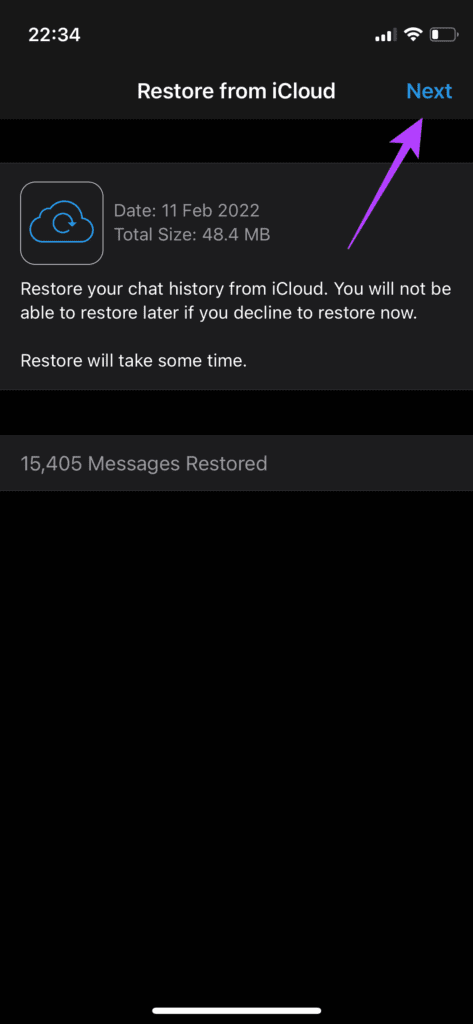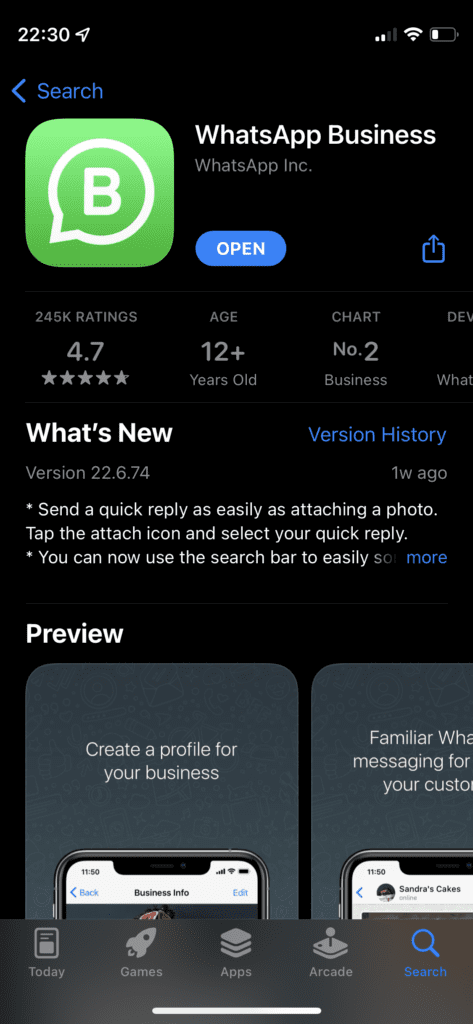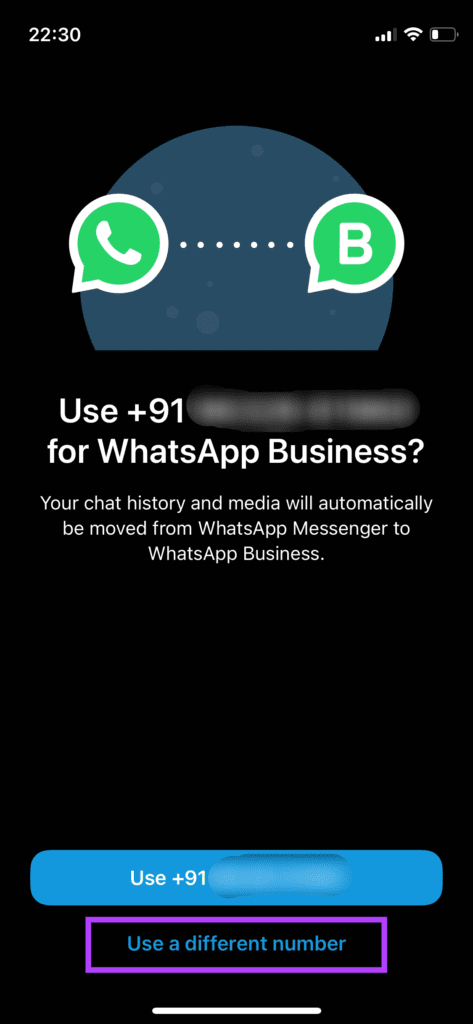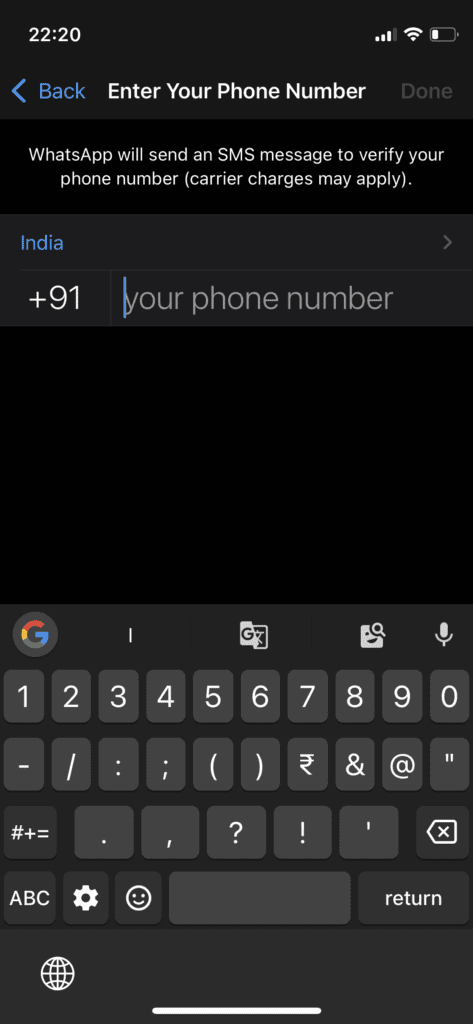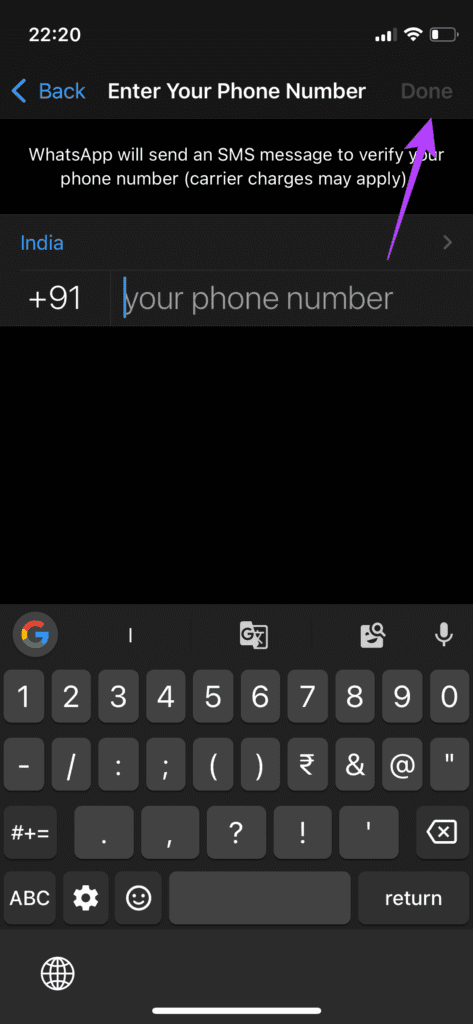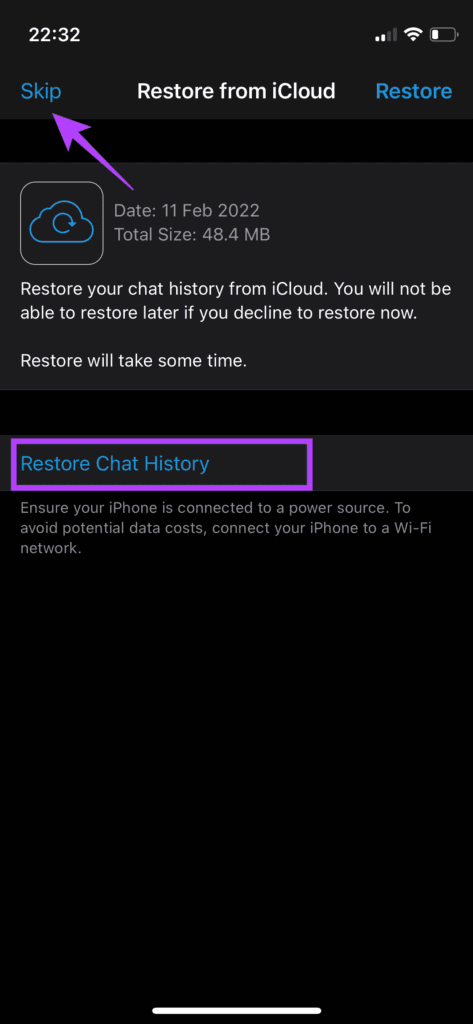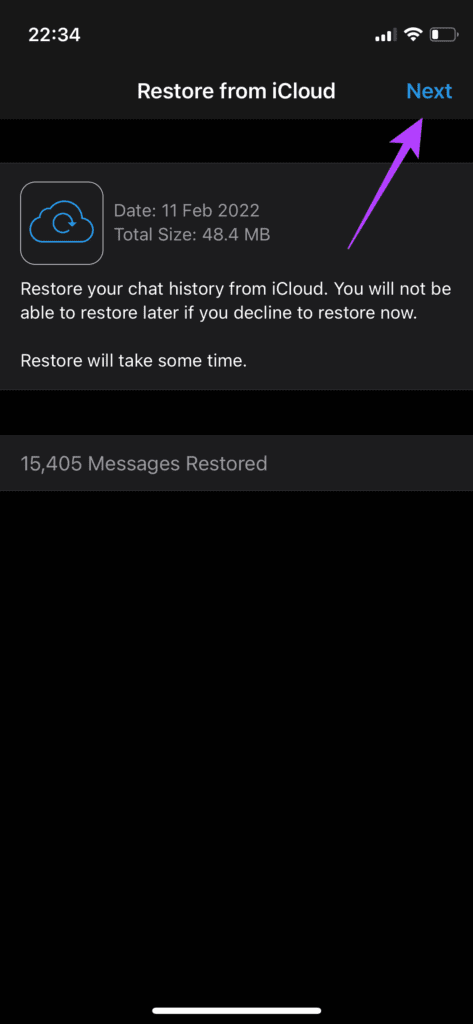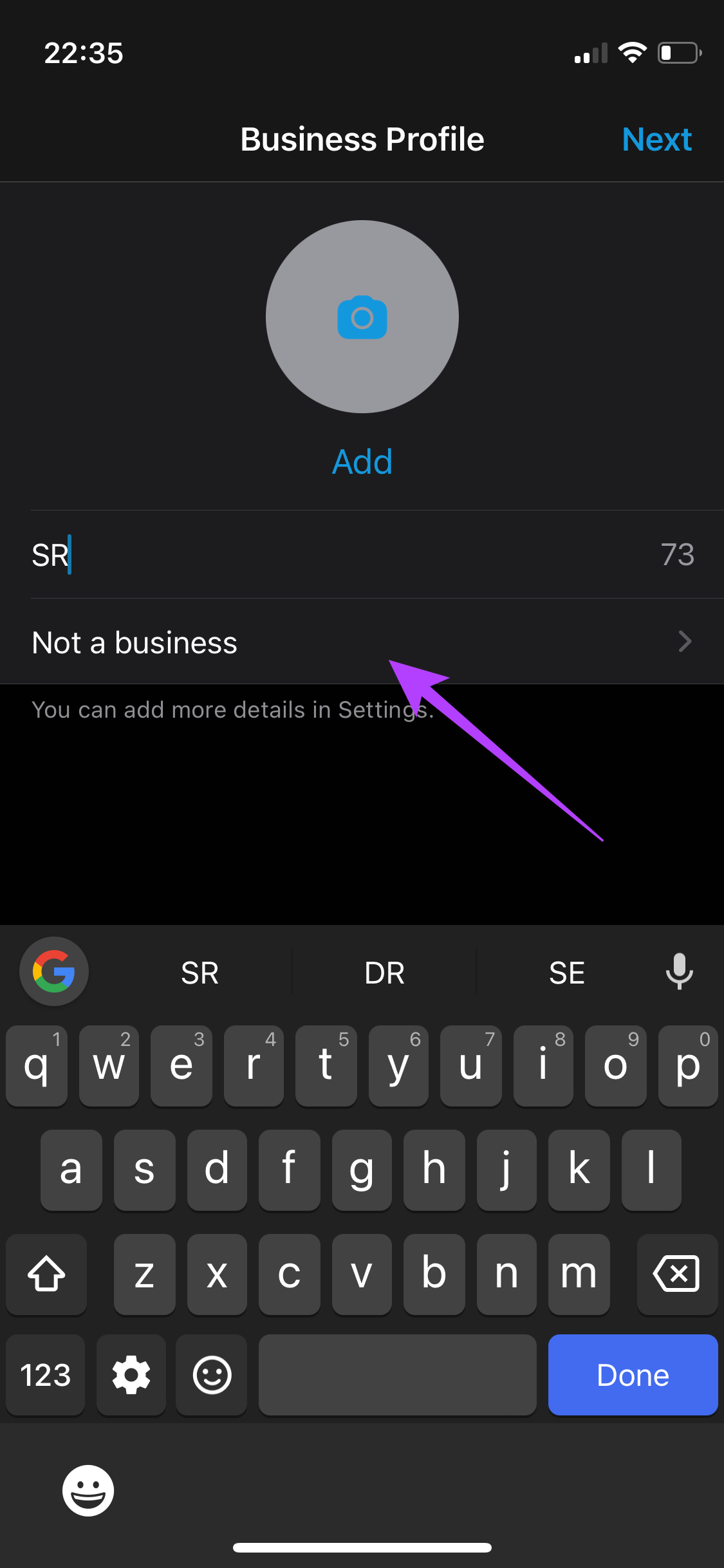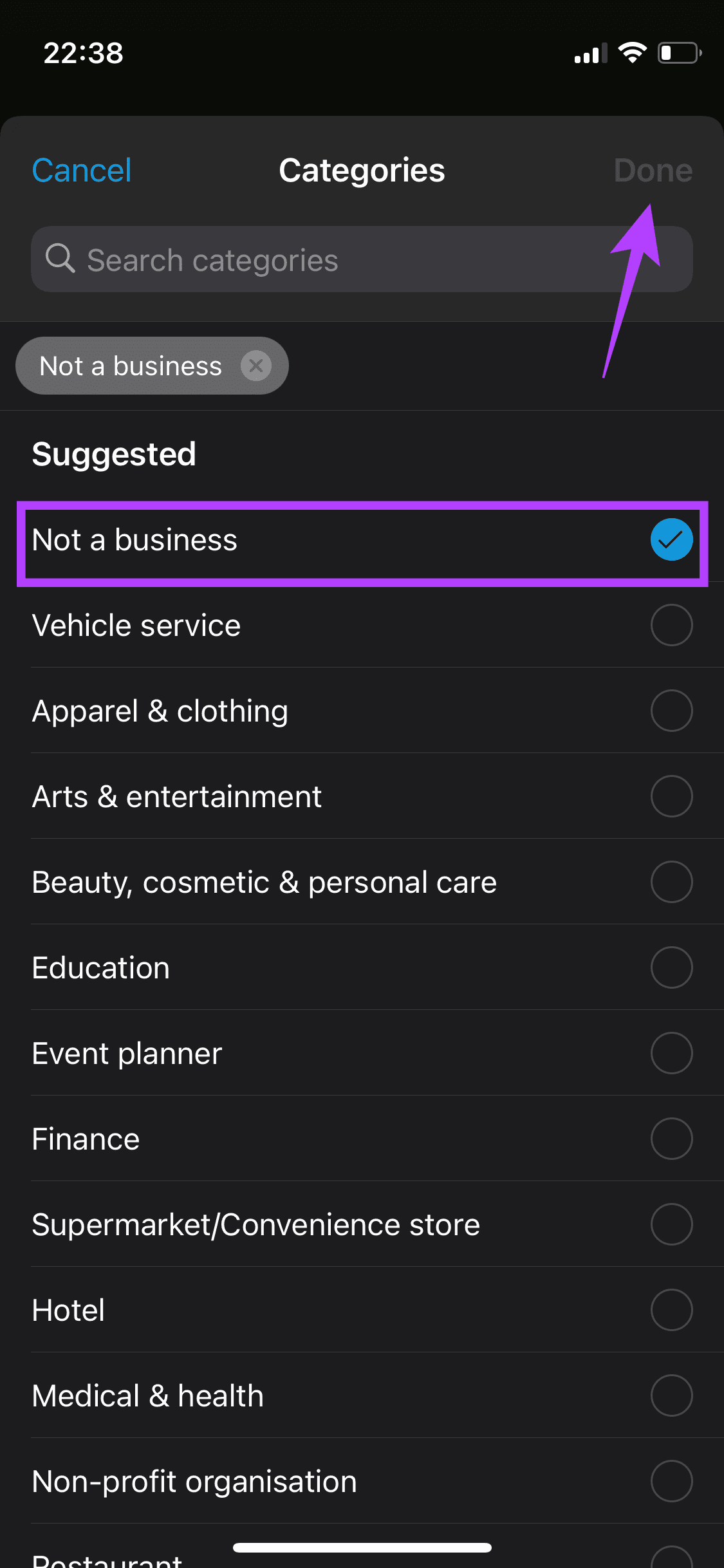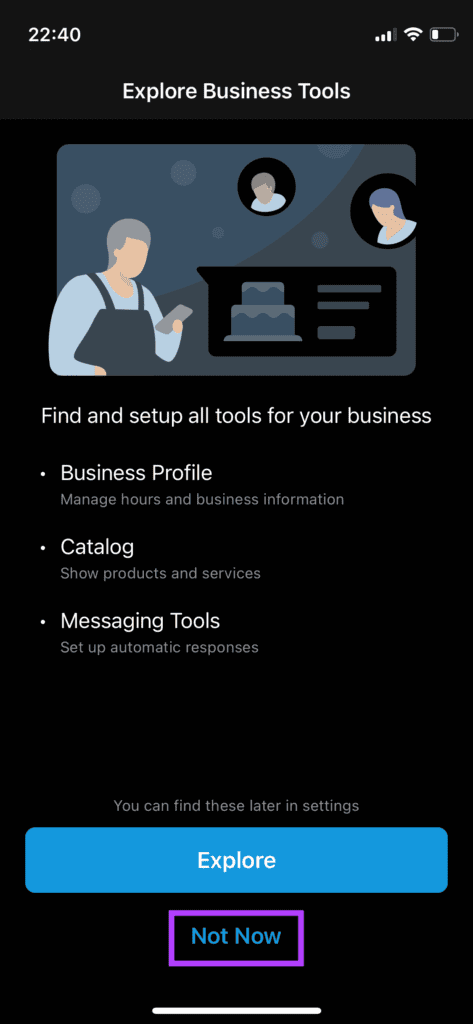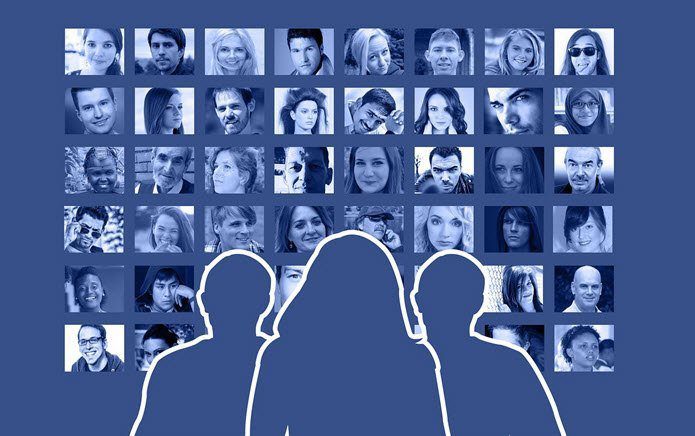Several Android-based phone makers provide dual apps to let you create two instances of WhatsApp. This makes it easy to use two WhatsApp accounts on Android. There is a quick workaround if you wish to do the same on an iPhone. Here’s how you can use two WhatsApp accounts on an iPhone.
What Is the Use of Two Whatsapp Accounts on an iPhone
If you have one phone number for personal use and one for work, you wouldn’t want to mix them. That’s why we have Dual SIM phones. Similarly, it’s ideal to create two different WhatsApp accounts to not mix your chats with friends and family with professional conversations.
You can also manage your notifications better with Focus Modes on iPhone. You can mute notifications from your work number on WhatsApp over the weekends and mute personal notifications during work hours. If this sounds like something you would want to do, here’s how you can set up WhatsApp accounts on your iPhone.
Setting up the First WhatsApp Account
If you’re not using WhatsApp on your iPhone already, the first thing to do would be to set up an account with your primary phone number. Step 1: Get WhatsApp from the App Store on your iPhone. Download WhatsApp
Step 2: Open the app and select Agree & Continue.
Step 3: Select your country and enter your phone number.
Step 4: Tap on Done on the top-right corner.
Step 5: WhatsApp will send an OTP on your phone number to verify it. Enter the OTP. Step 6: If you have an iCloud backup, you can choose to restore it by tapping on Restore Chat History. You can also choose to Skip using the button on the top-right corner if you want to set up a fresh account.
Step 7: Once your backup is restored, tap on Next.
You have now set up the first WhatsApp account on your iPhone. This account is registered to the phone number you entered during the initial setup. Now that you have one WhatsApp account logged into your iPhone, it’s time to set up the second one. Unlike on Android, we’re not going to create a clone of the app or create a parallel space to install another instance of WhatsApp. Unfortunately, Apple and WhatsApp don’t allow direct use of a second account instance. So, we’ll create a WhatsApp Business is the only workaround for now. WhatsApp Business is another version of WhatsApp specially catered for businesses. However, individuals without a business can also use the app without problems. It functions like WhatsApp and even has extra features like auto-responding to messages.
Setting up the Second WhatsApp Account
Let’s set up the second WhatsApp account on WhatsApp Business so as to have accounts with both phone numbers logged in and working on your iPhone. Step 1: Install WhatsApp Business from the App Store on your iPhone. Download WhatsApp Business
Step 2: Before registering your phone number, make sure your secondary SIM is activated on your iPhone as an eSIM or is inserted into another smartphone that you have with you. This is essential since you’ll receive the OTP on the secondary phone number to log in to WhatsApp Business. Step 3: Open WhatsApp Business and select Agree & Continue.
Step 4: At this point, WhatsApp will ask if you want to use the same phone number registered with your first WhatsApp account on WhatsApp Web. Select ‘Use a different number’ since you want to set up a secondary WhatsApp account.
Step 5: Select your country and enter your phone number.
Step 6: Tap on Done on the top-right corner.
Step 7: WhatsApp will send an OTP on your phone number to verify it. Enter the OTP when it arrives. Step 8: If you’re setting up a new number, it’s unlikely you’ll have an iCloud backup for it. So press Skip. But if you had been using that number for WhatsApp on a different iPhone, you can choose to restore it by tapping on Restore Chat History.
Step 9: Once your backup is restored, tap on Next.
Step 10: Enter your name and add a profile picture if you wish to. Select the Business category option and choose Not a business. Tap on Done. Step 11: Tap on Next.
Step 12: If you see a prompt telling you that the name does not follow guidelines, select Continue.
Step 13: Next, tap on Not Now.
You have now successfully set up a second WhatsApp account on your iPhone!
Enjoy Dual WhatsApp on Your iPhone
The default WhatsApp app is now logged in via your primary phone number while the secondary phone number is being used on WhatsApp Business. This is the way until WhatsApp and Apple let you use a second WhatsApp account without this tedious workaround. You can now segregate your chats and use the corresponding WhatsApp account to chat with people. The above article may contain affiliate links which help support Guiding Tech. However, it does not affect our editorial integrity. The content remains unbiased and authentic.