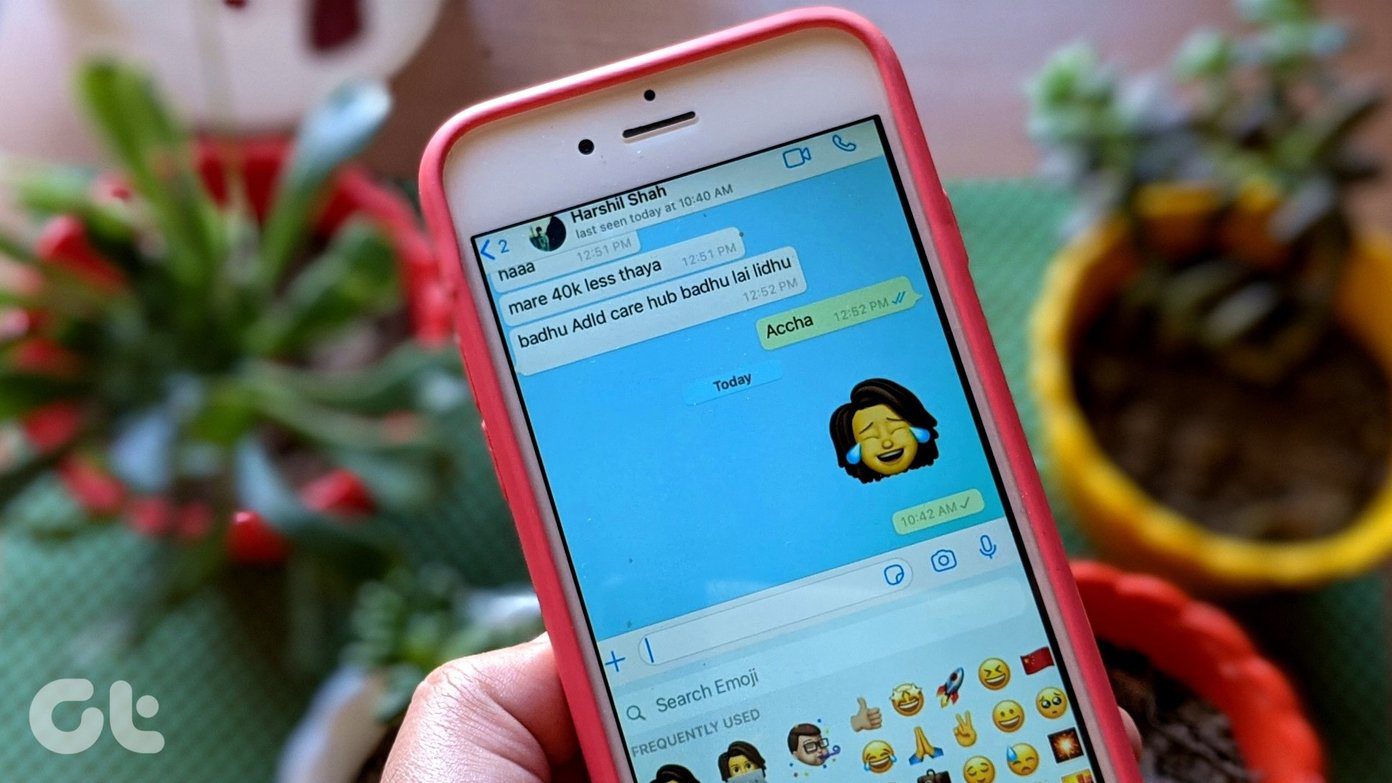Setting up the Universal Clipboard is quick and using it is quite easy. We will explain what Universal Clipboard is and show you how to activate and use the feature. These tips will work as long as you use a device that meets Apple’s Continuity requirements, which is anything with at least macOS Sierra 10.12 or iOS 10.
What Is the Mac Universal Clipboard
Introduced in 2016, Universal Clipboard allows you to copy text and images – plus other content – from one Apple device and paste it onto another. You can use Universal Clipboard to share content from your Mac to your iPhone, iPad, or iPod Touch – as long as these devices support the required operating system software. Universal Clipboard is beneficial because it allows you to work across multiple devices at once without friction. So, you don’t need to send content via email or social media, like was previously the case. When using this feature, it’s important to remember that you only have a limited window after copying on one device that you can paste onto the other. To find a full list of the devices that support Continuity, visit Apple’s support page.
How to Activate Universal Clipboard
Before you use Universal Clipboard on your Apple devices, you’ll need to activate it. If you want to know how to turn on Universal Clipboard on your Mac, follow the steps below. Step 1: Go to the Apple logo in the top left of your screen. Step 2: From the drop-down menu, select System Preferences. Step 3: Click on the General icon, which is the first one beneath your name. Step 4: At the bottom of the next window, you’ll see a box next to “Allow Handoff between this Mac and your iCloud devices.” If you haven’t already, make sure you’ve ticked this. After activating the Universal Clipboard from your Mac, you’ll need to do likewise from the Apple devices you wish to use. To do this, complete each step listed beneath this paragraph. Step 1: On your iPhone, iPod Touch, or iPad, go to the Settings app. Step 2: When the app opens, look for the General tab and click on this. Step 3: Go to AirPlay & Handoff. Step 4: Next to the option titled Handoff, you’ll see a switch. Toggle this, so it’s turned on.
How to Use Universal Clipboard Across Your Devices
When you’ve activated Universal Clipboard on both your Mac and other Apple devices, make sure that you’ve switched Bluetooth on for each of them – and that they’re within range of each other. Before using Universal Clipboard, you’ll also need to have all of your devices on the same Wi-Fi network. Once you’ve done all of these, follow these steps to use the feature successfully. Step 1: On one of your devices, highlight or select the text, video, or image you want to copy. Step 2: If you’re on your Mac, press Ctrl + C. Alternatively, you can click with your trackpad while pressing Ctrl before choosing Copy. If copying content from one of your other devices, all you need to do is press Copy. Step 3: Go to the device you want to paste the text, image, or video on, and try pasting the content. As long as you followed the steps to activate Handoff across the board, you shouldn’t run into any issues. If you do, go through your settings and double-check that you’ve given Universal the green light.
Copy Content Across Your Apple Devices
Apple has made it easier than ever to use your Mac with your other devices through its various Continuity features, and the Universal Clipboard is one of the most useful. Having read this article, you should clearly understand how you activate this feature on your Mac, iPad, iPhone, and iPhone Touch. You’ll also have a better idea of why using Universal Clipboard is beneficial. Once you get to grips with this feature, you’ll find that you can share images, videos, and text – whether that’s short sentences or full articles – without difficulties. The above article may contain affiliate links which help support Guiding Tech. However, it does not affect our editorial integrity. The content remains unbiased and authentic.